
| Visual Basic (Declaration) | |
|---|---|
Public Class CsvLayer Inherits ESRI.ArcGIS.Client.GraphicsLayer Implements ESRI.ArcGIS.Client.ILegendSupport | |
| C# | |
|---|---|
public class CsvLayer : ESRI.ArcGIS.Client.GraphicsLayer, ESRI.ArcGIS.Client.ILegendSupport | |
The CSV file format is tabular data in plain text. The data in the CSV file consists of fields of data separated by a delimiting character (typically a comma) for a record. The first record in the CSV file is known as the header and defines the names of each field of the tabular data. The second through last row of records in the CSV file is the actual tabular data. When the delimiter (typically a comma) is embedded in the tabular data for a particular field, that value should be encased in quotes to avoid parsing errors. Each record in the CSV file should contain the same number of fields. Numerous applications including the Microsoft Excel Office product can export and import CSV files. It is not required that a CSV source file contain the extension .csv; the file can contain any extension (ex: .txt) or none at all.
In order to make use of CSV files in the ArcGIS Runtime SDK for WPF there should be point based spatial locational coordinate information for each record. This spatial information defines the MapPoint that will be used to construct a custom GraphicsLayer. Other geography types like Polyline or Polygon are not supported for constructing a CsvLayer. Unless specified otherwise in the SourceSpatialReference Property, it is assumed that the SpatialReference of the CsvLayer has a WKID value of 4326. During the parsing process of reading the header record of the CSV file to construct the CsvLayer, any of the following names can be used to automatically detect the spatial location coordinate information:
| Coordinate Type | Automatically detected Field names |
|---|---|
| LATITUDE | "lat", "latitude", "y", "ycenter", "latitude83", "latdecdeg", "point-y" |
| LONGITUDE | "lon", "lng", "long", "longitude", "x", "xcenter", "longitude83", "longdecdeg", "point-x" |
NOTE: The CsvLayer parsing algorithm for the Field names listed in the table above is case insensitive.
If the above spatial location coordinate field names are not specified in the header record, then it will be required to specify them explicitly. Use the XFieldName Property to explicitly specify the Longitude coordinate and the YFieldName Property to explicitly specify the Latitude coordinate.
By default it is assumed that the delimiter for the CSV file in parsing data values for between fields is the comma (,). If another delimiter is used (for example a tab or dash) it is required to specify the ColumnDelimiter Property. If the comma is used as the delimiter in the CSV file the ColumnDelimiter Property does not need to be set.
If it is not desired to convert all of the fields of information in the CSV records into a CsvLayer use the SourceFields Property to set exactly which fields will become attributes in the CsvLayer. If the SourceFields Property is not specified then all fields of information in the CSV file will be used to populate the attributes in the CsvLayer. To restrict which fields are generated in the CsvLayer using the SourceFields Property, create a new CsvLayer.FieldCollection object and add the specific Field objects with the minimum Properties of Field.FieldName and Field.Type being set. The Field.FieldName should match the header name contained inside the CSV file. If Field.Type is not provided field type will default to string.
If it is desired to obtain the CSV data from a Stream rather than a Url use the SetSource Method.
Because the CsvLayer inherits all of the GraphicsLayer functionality (which also inherits from Layer), this means that all of the things you can do a GraphicsLayer can also be done on a CsvLayer. For example you can set up a GraphicsLayer.MapTip to display popup information when the mouse is hovered over a particular MapPoint Graphic; you can select a particular Graphic in the CsvLayer; or you can even define when particular Graphic displays in the Map based upon a VisibleTimeExtent. The possibilities are only limited to your ideas and programming experience.
The bare minimum settings that need to be specified to create and display a CsvLayer in a Map are the Url and Renderer Properties (Url methadology) OR the SetSource and Renderer Properties (Stream methodology). NOTE: This assumes that default spatial coordinate information field names are used and the delimiter for the CSV file is a comma.
There are several methods to construct a Url for accessing data in a CSV layer. The example code in the CsvLayer Class documentation shows how to access a CSV file via on a web server and uses the 'http://' keyword to construct a Url. The example code in the CsvLayer.Url Property documentation shows how to access a CSV file as a resource on the local disk in a Visual Studio project using the '[Visual_Studio_Project_Name]' and the 'component' keywords. Even more options are available such as constructing a Url using the 'file://' or 'pack://' keywords. The development platform you are coding in will determine which style of Url is appropriate. See the documentation for your particular development platform to decide which type of string can be used in the the Url construction.
How to use:
When the application loads a CsvLayer will automatically be added to the Map (it was specified in XAML). Click the Button to add another CsvLayer to the Map (it will be added via code-behind). The ID of each layer will displayed in the TextBox.
The XAML code in this example is used in conjunction with the code-behind (C# or VB.NET) to demonstrate the functionality.
The following is an example of the ASCII contents for the file named US_Cities_Top_5.csv:
ID,Lat,Long,CityName,Population
1,40.714,-74.006,New York City,8244910
2,34.0522,-118.244,Los Angeles,3819702
3,41.878,-87.636,Chicago,2708120
4,29.763,-95.363,Houston,2099451
5,39.952,-75.168,Philadelphia,1526006
The following is an example of the ASCII contents for the file named US_Cities_6_to_10.csv:
ID,Lat,Long,CityName,Population
6,29.423,-98.493,San Antonio,1327407
7,32.715,-117.156,San Diego,1326179
8,32.782,-96.815,Dallas,1223229
9,37.228,-119.228,San Jose,945942
10,30.331,-81.655,Jacksonville,821784
The following screen shot corresponds to the code example in this page.
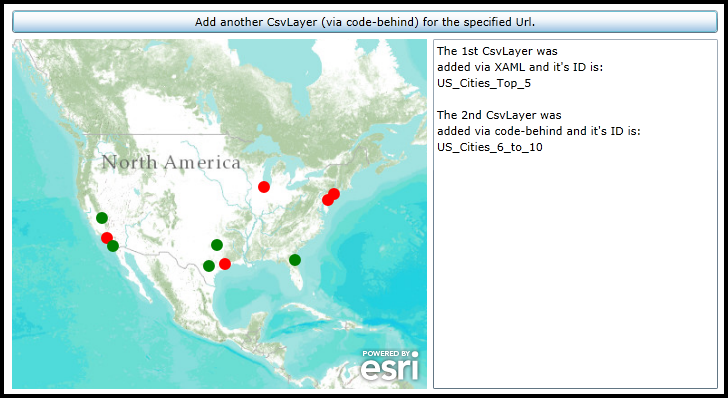
| XAML |  Copy Code Copy Code |
|---|---|
<Grid x:Name="LayoutRoot" > <!-- Add local Resources to define a SimpleRender to display Red circles as a SimpleMarkerSymbol for the CsvLayer. --> <Grid.Resources> <esri:SimpleRenderer x:Key="myRenderer"> <esri:SimpleRenderer.Symbol> <esri:SimpleMarkerSymbol Color="Red" Size="12" Style="Circle" /> </esri:SimpleRenderer.Symbol> </esri:SimpleRenderer> </Grid.Resources> <!-- Add a Map Control to the application. Set the Extent to North America. --> <esri:Map x:Name="Map1" HorizontalAlignment="Left" VerticalAlignment="Top" Margin="0,238,0,0" Height="350" Width="415" Extent="-15219969,2609636,-6232883,6485365"> <!-- Add a backdrop ArcGISTiledMapServiceLayer. --> <esri:ArcGISTiledMapServiceLayer ID="World_Topo_Map" Url="http://services.arcgisonline.com/arcgis/rest/services/world_topo_map/MapServer" /> <!-- Add a CsvLayer. The renderer symbology will be based upon the local static resource defined above. NOTE: you need to adjust the Url to a .csv file served up on your test web server. --> <esri:CsvLayer ID="US_Cities_Top_5" Url="http://www.yourserver.com/CSV_Files/US_Cities_Top_5.csv" Renderer="{StaticResource myRenderer}" Initialized="CsvLayer_Initialized"/> </esri:Map> <!-- Add a Button that will allow the user to add another CsvLayer via code-behind. --> <Button Name="Button1" Height="23" HorizontalAlignment="Left" Margin="0,209,0,0" VerticalAlignment="Top" Width="706" Content="Add another CsvLayer (via code-behind) for the specified Url." Click="Button1_Click" /> <!-- TextBox to display information about about the CsvLayerLayers added to the Map. --> <TextBox Height="350" HorizontalAlignment="Left" Margin="421,238,0,0" Name="TextBox1" VerticalAlignment="Top" Width="285" /> <!-- Provide the instructions on how to use the sample code. --> <TextBlock Height="174" HorizontalAlignment="Left" Name="TextBlock1" VerticalAlignment="Top" Width="788" TextWrapping="Wrap" Text="When the application loads a CsvLayer will automatically be added to the Map (it was specified in XAML). Click the Button to add another CsvLayer to the Map (it will be added via code-behind). The ID of each layer will displayed in the TextBox." /> </Grid> | |
| C# |  Copy Code Copy Code |
|---|---|
private void CsvLayer_Initialized(object sender, System.EventArgs e) { // This function will execute as a result of the CsvLayer that was defined in XAML being Initialized. // Get the CsvLayer. ESRI.ArcGIS.Client.Toolkit.DataSources.CsvLayer myCsvLayer = (ESRI.ArcGIS.Client.Toolkit.DataSources.CsvLayer)sender; // Get the ID of the CsvLayer. string myID = myCsvLayer.ID; // Create a StringBuilder object to hold information about the CsvLayer and add some useful information to it. System.Text.StringBuilder myStringBuilder = new System.Text.StringBuilder(); myStringBuilder.Append("The 1st CsvLayer was" + Environment.NewLine); myStringBuilder.Append("added via XAML and it's ID is: " + Environment.NewLine); myStringBuilder.Append(myID); // Display the results of the StringBuilder text to the user. TextBox1.Text = myStringBuilder.ToString(); } private void Button1_Click(object sender, System.Windows.RoutedEventArgs e) { // This function executes as a result of the user clicking the Button. It adds a CsvLayer using code-behind. // Create a CsvLayer. ESRI.ArcGIS.Client.Toolkit.DataSources.CsvLayer myCsvLayer2 = new ESRI.ArcGIS.Client.Toolkit.DataSources.CsvLayer(); // Set the Url of the CsvLayer to a public service. // NOTE: you need to adjust the Url to a .csv file served up on your test web server. myCsvLayer2.Url = "http://www.yourserver.com/CSV_Files/US_Cities_6_to_10.csv"; // Set the ID of the CsvLayer. myCsvLayer2.ID = "US_Cities_6_to_10"; // Create a SimpleMarkerSymbol (a green circle) for the CsvLayer that will be added. ESRI.ArcGIS.Client.Symbols.SimpleMarkerSymbol theSimpleMarkerSymbol = new ESRI.ArcGIS.Client.Symbols.SimpleMarkerSymbol(); theSimpleMarkerSymbol.Color = new System.Windows.Media.SolidColorBrush(System.Windows.Media.Colors.Green); theSimpleMarkerSymbol.Size = 12; theSimpleMarkerSymbol.Style = ESRI.ArcGIS.Client.Symbols.SimpleMarkerSymbol.SimpleMarkerStyle.Circle; // Define a SimpleRenderer and set the Symbol to the SimpleMarkerSymbol. ESRI.ArcGIS.Client.SimpleRenderer theSimpleRenderer = new ESRI.ArcGIS.Client.SimpleRenderer(); theSimpleRenderer.Symbol = theSimpleMarkerSymbol; // Define the Renderer for the CsvLayer. myCsvLayer2.Renderer = theSimpleRenderer; // Wire-up the Initialized Event of the CsvLayer. Note how a different Initilized Event is being used verses // the one defined in XAML. They could share the same Initialized Event but we created two seperate ones // for demonstration purposes. myCsvLayer2.Initialized += CsvLayer_Initialized2; // Add the CsvLayer to the Map. Map1.Layers.Add(myCsvLayer2); } private void CsvLayer_Initialized2(object sender, EventArgs e) { // This function will execute as a result of the CsvLayer that was defined in code-behind being Initialized. // Get the CsvLayer. ESRI.ArcGIS.Client.Toolkit.DataSources.CsvLayer myCsvLayer2 = (ESRI.ArcGIS.Client.Toolkit.DataSources.CsvLayer)sender; // Get the ID of the CsvLayer. string myID2 = myCsvLayer2.ID; // Create a StringBuilder object to hold information about the CsvLayer and add some useful information to it. System.Text.StringBuilder myStringBuilder = new System.Text.StringBuilder(); myStringBuilder.Append(TextBox1.Text + Environment.NewLine); myStringBuilder.Append(Environment.NewLine); myStringBuilder.Append("The 2nd CsvLayer was" + Environment.NewLine); myStringBuilder.Append("added via code-behind and it's ID is: " + Environment.NewLine); myStringBuilder.Append(myID2); // Display the results of the StringBuilder text to the user. TextBox1.Text = myStringBuilder.ToString(); } | |
| VB.NET |  Copy Code Copy Code |
|---|---|
Private Sub CsvLayer_Initialized(sender As System.Object, e As System.EventArgs) ' This function will execute as a result of the CsvLayer that was defined in XAML being Initialized. ' Get the CsvLayer. Dim myCsvLayer As ESRI.ArcGIS.Client.Toolkit.DataSources.CsvLayer = CType(sender, ESRI.ArcGIS.Client.Toolkit.DataSources.CsvLayer) ' Get the ID of the CsvLayer. Dim myID As String = myCsvLayer.ID ' Create a StringBuilder object to hold information about the CsvLayer and add some useful information to it. Dim myStringBuilder As New Text.StringBuilder myStringBuilder.Append("The 1st CsvLayer was" + vbCrLf) myStringBuilder.Append("added via XAML and it's ID is: " + vbCrLf) myStringBuilder.Append(myID) ' Display the results of the StringBuilder text to the user. TextBox1.Text = myStringBuilder.ToString End Sub Private Sub Button1_Click(sender As System.Object, e As System.Windows.RoutedEventArgs) ' This function executes as a result of the user clicking the Button. It adds a CsvLayer using code-behind. ' Create a CsvLayer. Dim myCsvLayer2 As ESRI.ArcGIS.Client.Toolkit.DataSources.CsvLayer = New ESRI.ArcGIS.Client.Toolkit.DataSources.CsvLayer ' Set the Url of the CsvLayer to a public service. ' NOTE: you need to adjust the Url to a .csv file served up on your test web server. myCsvLayer2.Url = "http://www.yourserver.com/CSV_Files/US_Cities_6_to_10.csv" ' Set the ID of the CsvLayer. myCsvLayer2.ID = "US_Cities_6_to_10" ' Create a SimpleMarkerSymbol (a green circle) for the CsvLayer that will be added. Dim theSimpleMarkerSymbol As ESRI.ArcGIS.Client.Symbols.SimpleMarkerSymbol = New ESRI.ArcGIS.Client.Symbols.SimpleMarkerSymbol theSimpleMarkerSymbol.Color = New System.Windows.Media.SolidColorBrush(System.Windows.Media.Colors.Green) theSimpleMarkerSymbol.Size = 12 theSimpleMarkerSymbol.Style = ESRI.ArcGIS.Client.Symbols.SimpleMarkerSymbol.SimpleMarkerStyle.Circle ' Define a SimpleRenderer and set the Symbol to the SimpleMarkerSymbol. Dim theSimpleRenderer As ESRI.ArcGIS.Client.SimpleRenderer = New ESRI.ArcGIS.Client.SimpleRenderer theSimpleRenderer.Symbol = theSimpleMarkerSymbol ' Define the Renderer for the CsvLayer. myCsvLayer2.Renderer = theSimpleRenderer ' Wire-up the Initialized Event of the CsvLayer. Note how a different Initilized Event is being used verses ' the one defined in XAML. They could share the same Initialized Event but we created two seperate ones ' for demonstration purposes. AddHandler myCsvLayer2.Initialized, AddressOf CsvLayer_Initialized2 ' Add the CsvLayer to the Map. Map1.Layers.Add(myCsvLayer2) End Sub Private Sub CsvLayer_Initialized2(sender As Object, e As EventArgs) ' This function will execute as a result of the CsvLayer that was defined in code-behind being Initialized. ' Get the CsvLayer. Dim myCsvLayer2 As ESRI.ArcGIS.Client.Toolkit.DataSources.CsvLayer = CType(sender, ESRI.ArcGIS.Client.Toolkit.DataSources.CsvLayer) ' Get the ID of the CsvLayer. Dim myID2 As String = myCsvLayer2.ID ' Create a StringBuilder object to hold information about the CsvLayer and add some useful information to it. Dim myStringBuilder As New Text.StringBuilder myStringBuilder.Append(TextBox1.Text + vbCrLf) myStringBuilder.Append(vbCrLf) myStringBuilder.Append("The 2nd CsvLayer was" + vbCrLf) myStringBuilder.Append("added via code-behind and it's ID is: " + vbCrLf) myStringBuilder.Append(myID2) ' Display the results of the StringBuilder text to the user. TextBox1.Text = myStringBuilder.ToString End Sub | |
System.Object
System.Windows.Threading.DispatcherObject
System.Windows.DependencyObject
ESRI.ArcGIS.Client.Layer
ESRI.ArcGIS.Client.GraphicsLayer
ESRI.ArcGIS.Client.Toolkit.DataSources.CsvLayer
Target Platforms: Windows XP Professional, Windows Server 2003 family, Windows Vista, Windows Server 2008 family, Windows 7, Windows 8




