在上一工作流中,您打开了“夏威夷岛火山活动”地图,对图层符号进行了更改,并将地图的新版本保存在自己的工作空间中。这次,将向您介绍如何将地图组合到一起。您将从底图开始,添加地图图层,然后根据需要设置图层属性。
这些步骤均面向“夏威夷岛分析中心”的成员,有些操作非成员可能无法执行,或者执行的结果不同(比如搜索结果)。如果您不是组织成员,仍然可以完成工作流的主要部分,但是会为您提供帮助注释。
开启新地图
-
打开 Web 浏览器并转到 ArcGIS Online 主页:www.arcgis.com/home
 。
。
- 单击右上角的“登录”链接。
- 输入您的用户名和密码,单击“登录”。
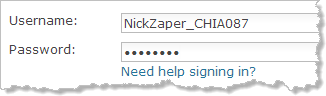
您转到了组织主页。随着站点更新,当前地图和应用程序的视图可能会发生变化。
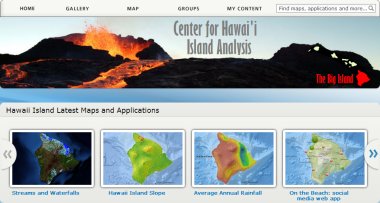
 注:如果使用个人帐户登录,则将看到公共 ArcGIS Online 主页。这样也是可以的。继续进行下一步。
注:如果使用个人帐户登录,则将看到公共 ArcGIS Online 主页。这样也是可以的。继续进行下一步。 - 在功能区的通栏上,单击“地图”按钮。
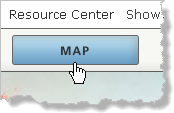
名为“我的地图”的新地图将打开至夏威夷岛。这是一张标准的 ArcGIS 地形底图,管理员已设置其自定义范围。在组织中新建的所有地图都以这种状态打开。

 注:
注:如果您不是组织成员,则您的底图打开时的范围会不同。这也没关系,但是夏威夷必须在地图范围之内,这样才能在下一部分中得到所需的搜索结果。请根据需要进行缩放或平移,将夏威夷包括到视图中。
- 单击功能区上的“底图”按钮,选择“海洋”。
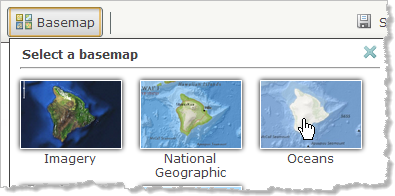
作为“夏威夷岛火山活动”地图中的底图。
在会话开始时单击“地图”按钮会打开一张新的地图。如果您已经登录,那么“地图”按钮会打开您最近一次打开的地图。要在另一地图打开时开启新地图,请单击功能区上方的“新建地图”命令。
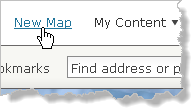
将图层添加至地图
- 在功能区上,单击“添加”,并选择“搜索图层”。
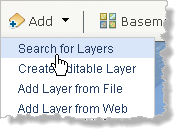
侧面板随即发生改变。
- 在“查找”框中,输入 volcanoes。将“范围”下拉箭头设置为“我的组织”。单击“转到”。
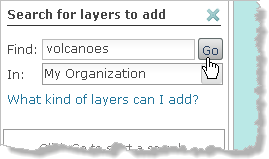
返回相关图层的列表。(由于组织的内容已更改,您的列表可能会有所不同。)
 注:
注:如果您不是组织成员,您的搜索范围将默认为 ArcGIS Online 而非“我的组织”。仍会查找您所需的图层,但是也将会获得许多其他结果。可以在“查找”框中输入 volcanoes owner:ChrisHarder,以获得更为精简的结果列表。
- 单击结果“由 Chris Harder 提供的带有山体阴影的熔岩流危险区域”。
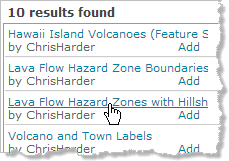
- 在图层的弹出描述中,单击“添加到地图”。
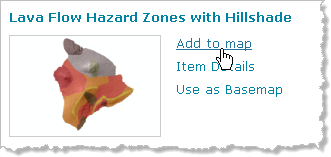
熔岩流危险区域将显示在地图上。
- 必要时,平移和缩放地图,以便在地图视图中集中查看整个岛屿。
- 单击岛屿中的任意位置。
将不执行任何操作。此图层是托管地图服务,所以没有弹出窗口。
- 在结果列表中,找到名为火山和城镇标注 的图层。单击“添加”。
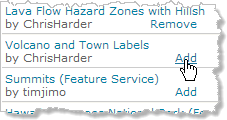
服务将直接添加至地图。
- 添加熔岩流危险区域边界(要素服务)和夏威夷岛火山(要素服务)图层。
 提示:
提示:要查看服务的全称,可以拖动侧面板使其加宽。
- 在地图上,单击岛上的某处区域。
您所添加的最后两个图层是要素服务,所以支持弹出窗口。根据单击位置的不同,您将获得火山或熔岩流危险区域的信息。
- 关闭打开的弹出窗口。
除搜索结果中未包含的高速公路 外,您已添加所有需要的图层。
- 在“搜索要添加的图层”面板顶部的“查找”框中,高亮显示并删除关键字“火山”。输入高速公路,然后单击“转到”。
- 在结果列表中,添加由 Chris Harder 提供的夏威夷岛主要高速公路(要素服务) 图层。
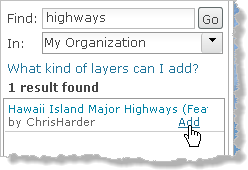
- 在面板底部,单击“图层添加完毕”。
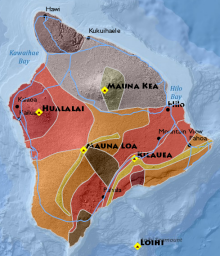
您的地图应如下所示。
 注:
注:如果您不是组织成员,有效搜索词应该是 highways owner:ChrisHarder。
保存地图
- 在功能区上,单击“保存”按钮,并选择“保存”。
- 在“保存地图”对话框上,如图所示或根据需求填写文本框。
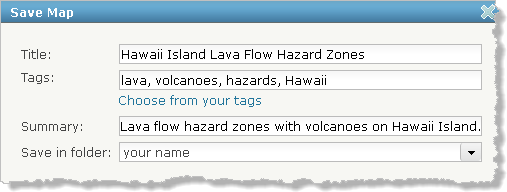
- 单击“保存地图”。
 注:
注:与上一工作流中创建的地图一样,此 Web 地图归您所有,但它依赖于不属于您的服务的可用性。如果所有者删除或停止共享某一服务,则您的地图将无法绘制它。
设置图层属性
要完成地图,您需要重命名图层,更改图层顺序,并将危险区域边界设置为透明。
- 在“内容”面板中,将鼠标悬停在夏威夷岛主要高速公路 - 主要高速公路 图层上并单击随即出现的小箭头。
- 在快捷菜单上选择“重命名”。

- 在“重命名”对话框上,用高速公路替换图层名称,然后单击“确定”。
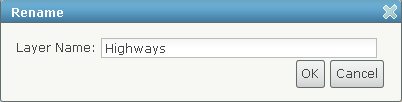
- 以相同方法将夏威夷岛火山 - 火山 重命名为火山。
- 将熔岩流危险区域边界 - LavaFlowHazardZones 重命名为危险区域边界。
- 将带有山体阴影的熔岩流危险区域 重命名为熔岩流危险区域。
- 或者,拉宽面板,将所有图层名称显示在一行上。
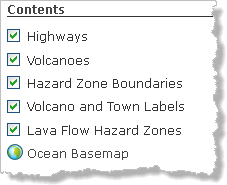
- 打开高速公路 的图层属性,并选择“下移”。
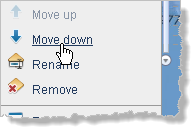
- 再次向下移动高速公路 图层。
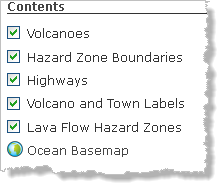
现在,在地图上设置可视等级的图层顺序与原始的“夏威夷岛火山活动”地图相匹配。
 注:
注:图层可以在同一类型的其他图层中上下移动,但是不能将要素服务图层移动到地图服务图层下。
- 打开危险区域边界 的图层属性,选择“透明度”。将图层设为 100% 透明。
- 单击“内容”面板上的空白区以关闭此菜单。
- 以相同方法将高速公路 图层设为 50% 透明。
- 保存地图。
编辑地图图例
适当的图例十分重要,尤其是当您将地图作为 Web 应用程序发布时(您将在之后的工作流中进行此操作)。
- 在侧面板上单击“显示地图图例”按钮。
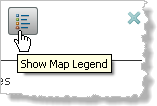
- 查看图例条目,必要时可向下滚动。
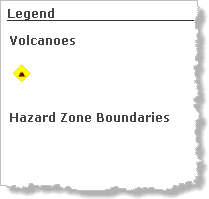
并非需要所有条目。
- 由于图层是透明的,因此不需要危险区域边界 条目。
- 黑点明显表示城镇,所以不需要火山和城镇标注 条目。标注没有符号。
- 不需要 Terrain 条目,因为解释地貌无需关键字。
- 在侧面板上单击“显示地图内容”按钮。
- 在“内容”面板中打开危险区域边界 的图层属性,并选择“在图例中隐藏”。
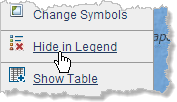
- 以相同方法隐藏火山和城镇标注 图层的图例。
- 单击熔岩流危险区域 图层名称将其展开,然后隐藏 Terrain 子图层的图例。
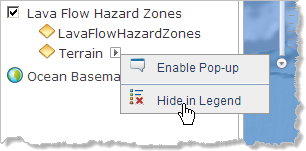
- 再次单击“显示地图图例”按钮查看图例。
应该只能查看火山、高速公路和熔岩流危险区域的条目。
- 保存地图。
测试弹出窗口
- 单击任一火山查看其弹出窗口。
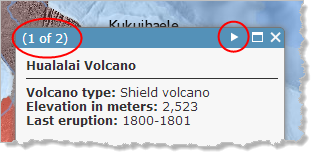
除了火山弹出窗口,您还可以访问潜在危险区域的弹出窗口(除非您单击了 Loihi)。已打开窗口的标题栏为您显示了其他窗口的数量。要查看其他窗口,单击标题栏中的箭头。
- 关闭打开的弹出窗口然后单击高速公路。
高速公路没有弹出窗口,因为窗口已被要素服务的所有者移除(禁用)。有时您希望地图上的要素可起到参考作用,但没有什么特别需要补充的内容。
 提示:
提示:通过在图层属性菜单上选择“启用弹出窗口”,可以启用高速公路 图层的弹出窗口。
- 关闭地图上打开的弹出窗口。
托管要素服务所有者可以为 Web 地图中的服务设置符号系统和弹出窗口配置,并将这些设置作为默认设置保存到图层属性菜单上。(相关命令“保存项目属性”仅针对服务所有者显示。)任何将服务作为地图图层添加的用户都将看到这些默认设置,但可在自己的地图中任意更改设置。
自行设置
花费一些时间进行实际体验。更改您地图的图层属性,并在组织或所有 ArcGIS Online 中搜索要添加的其他图层。
 提示:
提示:要查找与组织共享的所有服务,请在搜索要添加的图层时将“查找”框留空。
下一页
在此工作流中,您通过向底图添加图层来制作地图。显然,此地图的大部分值都位于其预定义的火山和危险区域的弹出窗口中。在下一工作流中,您将会看到如何使用信息和图片配置弹出窗口。
您可以在 ArcGIS 资源教程 页面上找到该系列中所有教程的列表。
页面上找到该系列中所有教程的列表。
