在此工作流中,您将浏览到夏威夷岛熔岩流危险区域的 Web 地图。您将编辑地图符号并将修订后的地图保存到您的在线帐户中。如果您是“夏威夷岛分析中心”的成员,您会拥有组织的帐户;如果您不是成员,可使用个人帐户。如果您没有任何一种帐户,则无法将内容保存并存储到 ArcGIS Online。
这些步骤均面向“夏威夷岛分析中心”的成员,有些操作非成员可能无法执行,或者执行的结果不同。如果您不是组织成员,仍然可以完成工作流的主要部分,但是会为您提供帮助注释。
打开地图
-
打开 Web 浏览器并转至 www.arcgis.com/home
 。
。
- 单击右上角的“登录”链接。
- 输入您的用户名和密码,单击“登录”。
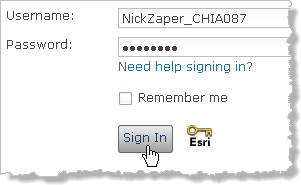
您转到了组织主页。随着站点更新,当前地图和应用程序的视图可能会发生变化。
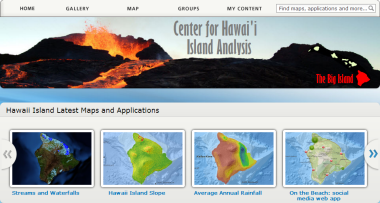
 注:如果您使用个人帐户登录,将无权访问组织主页。但是,您要打开的“夏威夷岛火山活动”地图是与所有人共享的。所以,可以直接转到其详细信息页面
注:如果您使用个人帐户登录,将无权访问组织主页。但是,您要打开的“夏威夷岛火山活动”地图是与所有人共享的。所以,可以直接转到其详细信息页面 ,并前进至步骤 6。
,并前进至步骤 6。 - 在该页面顶部通栏上方的功能区,单击“图库”按钮。
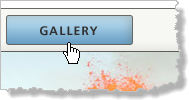
图库与主页上的地图带一样,都会显示管理员选择的内容。您应该会在图库的首页上看到名为“夏威夷岛火山活动”的地图。(如果没有,请转至下一页查看。)
- 将鼠标指针悬停在“夏威夷岛火山活动”地图上。在缩略图下单击“详细信息”。
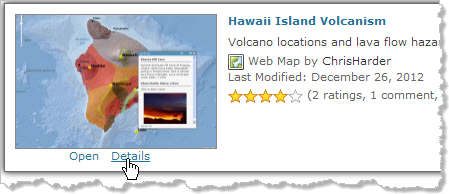
详细信息页面打开,其中包含一段地图描述和其他相关信息。
- 滚动至页面底部。
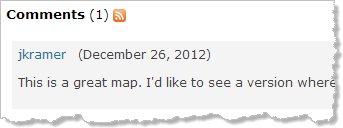
名为 jkramer 的用户对地图进行了评论。
 提示:
提示:单击 jkramer 的名字查看其个人资料。(他的个人资料只与组织共享。)
- 滚动至详细信息页面顶部,然后单击缩略图打开地图。
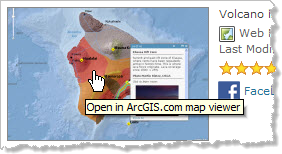
地图定位到夏威夷岛,按照颜色划分出不同的区域。
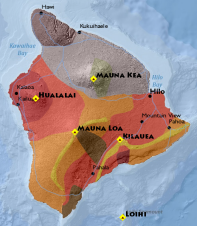
 提示:
提示:通过单击拖曳实现地图平移。要缩放,请使用地图左上角的滑块或鼠标滚轮。还可以按住 Shift 键,在要进行缩放的区域周围绘制一个框。
浏览地图
- 单击地图上的任一火山标记符号。
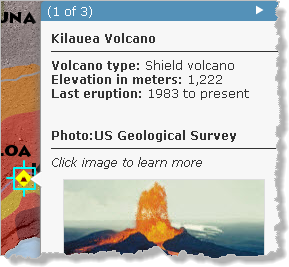
一个带有信息和图片的弹出窗口打开。
- 单击弹出窗口中的图像。
将在新浏览器选项卡或窗口中打开一个大的、有标题的图片。
- 关闭包含大图的选项卡或窗口,然后关闭地图上的弹出窗口。
- 单击岛上的任意彩色区域。

每个彩色区域都表示一个不同的熔岩流危险区域。与火山一样,熔岩流危险区域也有自己的弹出窗口。
- 自行研究某些火山和危险区域。
- 分析完毕,关闭包含大图的浏览器选项卡或窗口。而后关闭弹出窗口。
查看地图内容
- 在地图侧面板上,单击“显示地图内容”按钮。
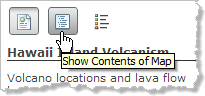
此地图包含一个海洋底图和多个地理图层。
- 在“内容”面板中,单击火山 图层名称。
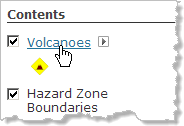
将显示该图层的地图符号。
- 单击熔岩流危险区域 图层名称,然后单击其下方的 LavaFlowHazardZones。
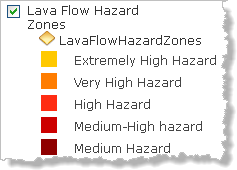
此图层有两个子图层(以黄色菱形标记)。一个表示危险区域;另一个显示 terrain 或地貌。
 提示:
提示:查看地图符号的另一个方法是单击面板顶部的“显示地图图例”按钮
 。
。 - 单击熔岩流危险区域 旁的复选框,取消选中。
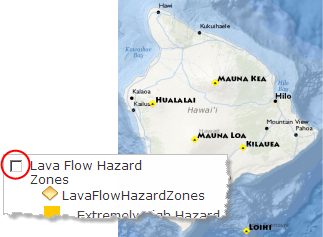
图层随即关闭,危险区域和 terrain 消失。下面的夏威夷岛是海洋底图 图层的一部分。
- 选中此框,重新打开熔岩流危险区域 图层。
查看图层属性
- 单击危险区域边界 图层名称。
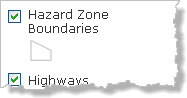
图层符号的轮廓是浅灰色,但在地图上无法看到这些轮廓。
- 将鼠标指针悬停在危险区域边界 图层名称上。
名称右侧将显示一个小箭头。
- 单击此箭头以打开图层的快捷菜单。
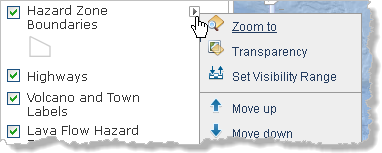
- 单击菜单上的“透明度”。
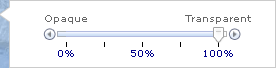
- 可以来回移动“透明度”滑块。
轮廓不可见的原因是已将其设置为 100% 透明。当您将滑块拖动到“不透明”一端时,将显示出轮廓。
- 将滑块移回 100% 透明位置。单击“内容”面板上的空白区以关闭此菜单。
 注:
注:这种不显示的边界图层是有用的。危险区域边界 是托管要素服务,所以支持弹出窗口。(之前已打开了某些窗口。)熔岩流危险区域 是托管地图服务,并不支持弹出窗口。可以阅读下文,了解有关地图和要素服务的详细信息。
- 将鼠标指针悬停在熔岩流危险区域 图层名称上。单击箭头以打开其属性。
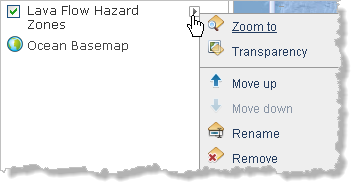
此图层(托管地图服务)的属性比危险区域边界 图层的属性少。
- 单击“内容”面板上的空白区以关闭此菜单。
本地图中的图层属于以下服务:启用 Web 功能的地理数据集存储在服务器上,可用于 Web 浏览器。某些图层是要素服务;其他则是地图服务。要素服务会将实时地理数据发送到 Web 浏览器;因为提供数据本身,您可以更改符号系统和其他图层属性。而地图服务会发送数据的图像;因为提供的是静态图像,因此可更改的图层属性不多。
托管地图或要素服务(此地图中的所有服务都是这类服务)已发布并存储在 Esri 管理的云环境中。ArcGIS Online 组织的一个关键优势就是使您可以直接通过 ArcGIS for Desktop、Excel 工作表甚至是简单的文本文件来创建启用 Web 功能的地图图层。无需任何其他软件。
保存地图的新版本
您无法保存此地图的更改,因为它属于其他用户;但您可以将此地图的新版本保存到您自己的工作空间中。该新地图将属于您,您可以根据需要对其进行任何更改。
- 在功能区上,单击“保存”按钮并选择“另存为”。
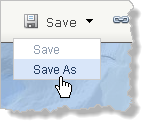
 注:
注:“保存”选项已禁用,因为该地图不属于您。
- 在“保存地图”对话框中,高亮显示并删除默认标题。输入自己的新标题。
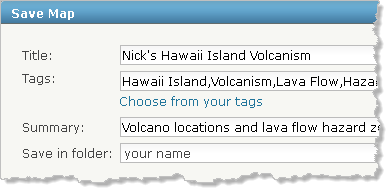 可使用您的名字对地图进行个性化设置,或进行其他操作。其他设置不必更改。
可使用您的名字对地图进行个性化设置,或进行其他操作。其他设置不必更改。 - 单击“保存地图”。
新的地图标题将显示在功能区上方,此地图将保存到“我的内容”页面。
更改符号
考虑到 jkramer 的注释,可以更改高速公路的符号。
- 在“内容”面板上,单击高速公路 图层并查看其符号。
- 将鼠标悬停在高速公路 图层上并单击箭头打开其属性。
- 在快捷菜单上单击“更改符号”。
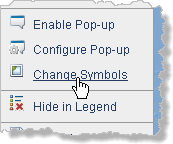
- 单击“更改符号”面板上的“更改符号”按钮。
- 在“更改符号”对话框的滚动窗口中,单击所需符号。
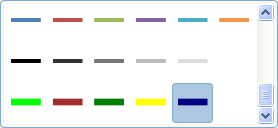
您可以选择此处显示的深蓝色符号或其他符号。
 提示:
提示:单击滚动窗口下的“颜色”栏,即可查看更多颜色。
- 如有必要,将符号宽度更改为两个像素。单击“完成”。
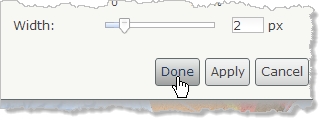
新符号适用于此地图。
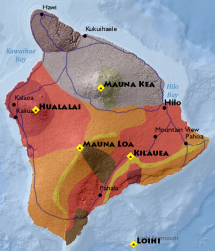
- 关闭“更改符号”面板。
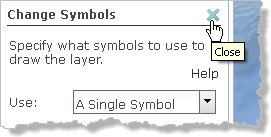
- 在“内容”面板中,单击高速公路 图层名称以显示新符号。
- 打开高速公路 的图层属性,并单击“透明度”。
透明度当前大约设置为 50%。
- 将滑块移动到合适位置。单击“内容”面板中的空白区以关闭此菜单。
- 在功能区上,单击“保存”按钮,并选择“保存”。
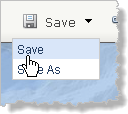
查看内容及共享地图
- 在功能区上方,应用程序的右上角,单击“我的内容”下拉箭头,并选择“我的内容”。
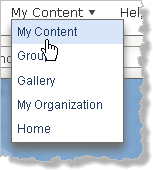
“我的内容”是存储您的 Web 地图和其他项目的位置。默认情况下,您的地图不会共享。只有您(及组织管理员)能够查看。
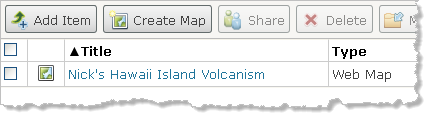
- 选中地图标题旁的框,然后单击“共享”按钮。
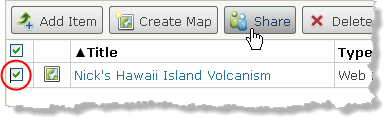
 注:
注:其余步骤将以您是组织成员为前提。如果您不是组织成员,也可以与所有人或您所属的任何组共享此地图。您也可以不进行共享。
- 在“共享”对话框中,选中相应复选框以与“夏威夷岛分析中心”共享此项目。单击“确定”。
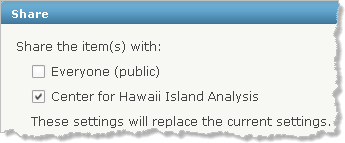
现在,组织的其他成员可以找到并查看您的地图。具体指哪些成员?
- 在功能区上单击“我的组织”。
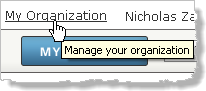
当前成员显示在列表中。
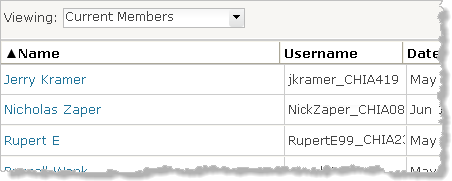 了解成员
了解成员在“我的组织”页面上,单击成员姓名查看其个人资料。单击行尾的“查看项目”按钮
 以查看他们所共享的项目。单击“查看组”按钮
以查看他们所共享的项目。单击“查看组”按钮  以查看他们所创建的组。
以查看他们所创建的组。 - 在页面右侧的“查找”下,单击相应链接以查看添加到组织的最新项目。
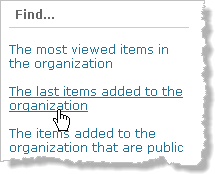
您的地图应位于或接近搜索结果顶部。
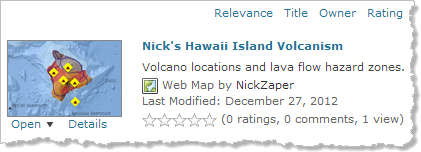
下一页
现在您在 ArcGIS Online 上拥有自己的 Web 地图。通过更改和重新保存其他地图来制作地图,是一种快速有效的内容创建方法。但是更常见的方法是从底图开始,然后自己将地图汇集到一起。您将在下一工作流中进行这种操作。
您可以在 ArcGIS 资源教程 页面上找到该系列中所有工作流的列表。
页面上找到该系列中所有工作流的列表。
