在上一工作流中,您通过添加图层并设置其属性来制图。添加图层时,已经设置了某些更高级的属性,如火山和熔岩流危险区域的弹出窗口。在此工作流中,您将看到弹出配置是如何进行的。
打开地图
-
打开 Web 浏览器并转到 ArcGIS Online 主页:www.arcgis.com/home
 。
。
- 单击右上角的“登录”链接。
- 输入您的用户名和密码,然后单击“登录”。
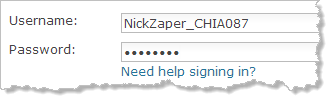
您转到了组织主页。随着站点更新,当前地图和应用程序的视图可能会发生变化。
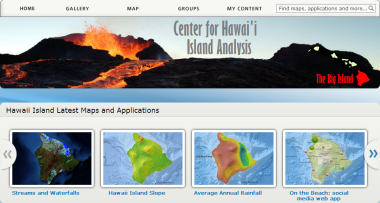
 注:如果使用个人帐户登录,则将看到公共 ArcGIS Online 主页。这样也是可以的。
注:如果使用个人帐户登录,则将看到公共 ArcGIS Online 主页。这样也是可以的。 - 在功能区的通栏上,单击“我的内容”按钮。
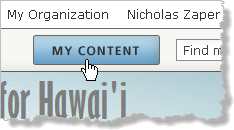
- 在“我的内容”页面上,单击一个夏威夷火山地图(任何一个都可以)的标题,打开其详细信息页面。
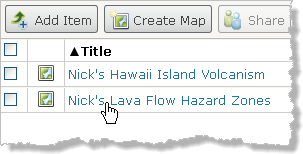
 注:
注:如果早期工作流中没有火山地图,则从组织图库中打开“夏威夷岛火山活动”Web 地图,用新的名称保存该地图,然后转到步骤 7。(如果您不是“夏威夷岛分析中心”的成员,可通过公共 URL 打开此地图
 。)
。) - 在详细信息页面上,单击缩略图打开地图。
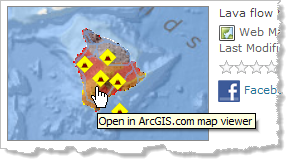
- 在侧面板上单击“显示地图内容”按钮。
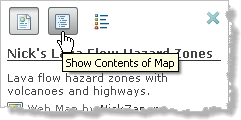
- 在地图上,单击火山要素打开其弹出窗口。
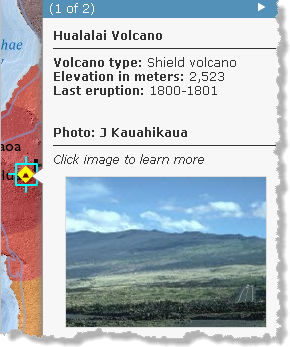
- 在弹出窗口上,单击缩略图。
将在新浏览器选项卡或窗口中打开一个大的、有标题的图像。
- 关闭包含大图的浏览器选项卡或窗口。
- 在弹出窗口标题栏上,单击白色箭头查看弹出窗口的潜在危险区域。(如果有多个白色箭头,则逐个单击。)
 注:
注:如果单击了 Loihi 火山,则其下方不会出现危险区域。
- 关闭打开的弹出窗口。
弹出窗口使 Web 地图更引人注目。但是关于火山和熔岩流的所有此类信息从何而来?这些图像存储在哪里?如何将它们放在一起?
移除并启用弹出窗口
要素服务发布后,就进行了常规默认弹出窗口配置。为任何将服务作为图层添加到其地图中的用户设置新的默认外观时,服务所有者可以更改此配置。在此部分中,您将看到火山 图层的常规弹出窗口配置的外观。
- 在“内容”面板上,关闭危险区域边界图层。
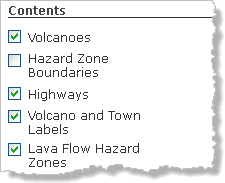
关闭该图层会禁止其弹出窗口,以便您专注于火山图层。(看不出地图变化,因为危险区域边界是透明的。)
- 将鼠标悬停在火山 图层上并单击随即出现的小箭头。在图层属性快捷菜单中,选择“移除弹出窗口”。
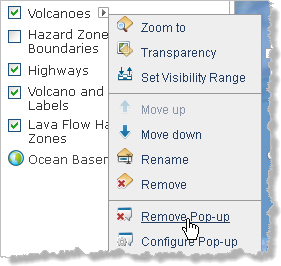
- 单击地图上的火山要素。请重试。
将不执行任何操作。已经移除了弹出窗口。
- 再次打开火山 图层的图层属性,选择“启用弹出窗口”。
- 单击地图上的火山要素并使弹出窗口保持打开状态。
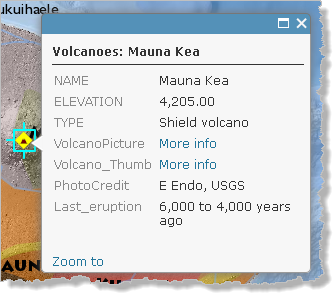
弹出窗口会显示常规默认配置:字段名列表位于左侧,对应的值位于右侧。
 注:
注:字段值为 URL 时,默认显示文本为“更多信息”。
默认弹出窗口配置要素服务的默认弹出窗口配置为字段名和值的列表。服务所有者可以使用图层属性菜单上的“保存项目属性”命令保存新配置。(仅服务所有者可以使用此命令。)此新配置将会显示给任何添加此服务作为地图图层的用户,这就是您无需执行任何操作而弹出窗口却具有良好外观的原因。在特定地图中,地图所有者可以依据自己的喜好配置弹出窗口。
配置简单的弹出窗口属性
弹出窗口具有很多可配置的属性,其中包括标题、内容、和媒体(如图像和图表)。在该部分中,您将对弹出窗口配置进行一些小的更改,以了解流程的工作原理。
- 打开火山 图层的图层属性菜单并选择“配置弹出窗口”。
侧面板改为弹出窗口属性。
默认弹出窗口标题由图层名称(火山)加上大括号中的字段名称组成。在本例中,字段名称为 NAME,将存储火山名称。字段名称的原理与变量相同,因此当您单击地图上的火山时,其弹出窗口标题会显示该特定火山的名称: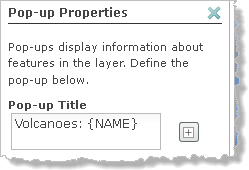
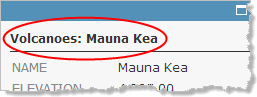
- 在“弹出窗口标题”框中,突出显示并删除文本,只留下 {NAME} 字段。
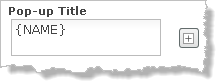
- 再往下,在面板的“弹出窗口内容”部分中,单击“配置属性”。
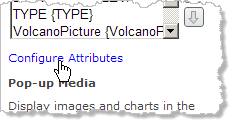
“配置属性”对话框按照其显示状态(打开或关闭)、字段名称(不可更改)和字段别名(可以更改)列出了要素服务中的字段。
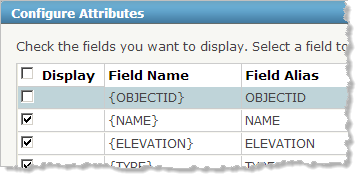
- 在“配置属性”对话框内的“显示”列中,取消选中 {NAME} 字段复选框。
火山名称已经显示在弹出窗口标题中。
- 同样取消选中 {PhotoCredit} 和 {Last_eruption} 字段的复选框。
- 在“字段别名”列中,单击 VolcanoPicture 使文本变为可编辑状态。在这一位置输入 Image。
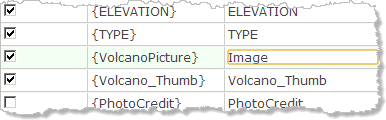
- 再在“字段别名”列中单击 Volcano_Thumb。将其别名更改为 Thumbnail,然后按 Enter 键提交编辑。
“配置属性”对话框应该反映出以下高亮显示的更改:
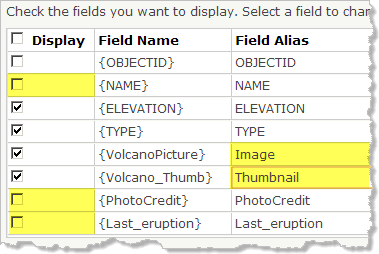
- 在“字段名称”列中,单击 {ELEVATION}。
在对话框的右侧出现格式属性。
- 单击“格式”下拉箭头并选择 0 位小数。
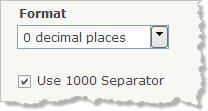
 注:
注:这是图层中仅有的数值字段,因此也是唯一能够进行格式化的字段。
- 单击“配置属性”对话框中的“确定”。
- 在“弹出窗口属性”面板的底部,单击“保存弹出窗口”按钮。
- 在地图上,单击某个火山。
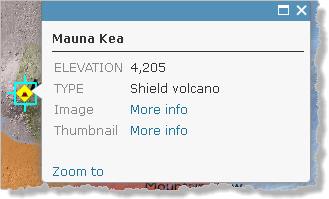
弹出窗口会反映对标题和内容进行的更改。
- 单击其中一个“更多信息”链接。
两个链接均可在新的浏览器选项卡或窗口中打开图像(全尺寸图或缩略图)。它们并不按照您所习惯的有效管理方式工作。
- 关闭带有火山图像的所有浏览器选项卡或窗口。
- 而后关闭弹出窗口。
- 保存地图。
在下一部分中,您将继续使用弹出窗口配置。
该信息来源于何处在弹出窗口中配置的字段(属性)来自于发布服务的源数据。在属性属于数据集关联表的情况下,可以是空间数据集(如 shapefile 或地理数据库要素类),也可以是文本文件或 Excel 工作表。无论哪种情况,属性及其值均以表格形式存储,其中行表示地理要素而列则包含了要素信息。与本例中的 VolcanoPicture 字段一样,图像的路径以文本字符串的形式存储。图像自身必须存储到可访问站点上。可以是您自己的服务器,也可以是照片共享站点之类的公共服务器。
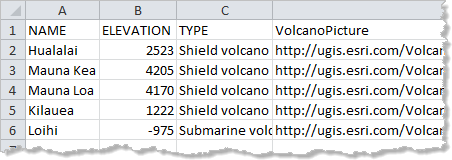
配置弹出窗口内容
- 打开火山 图层的图层属性并选择“配置弹出窗口”。
- 保留上一部分中的弹出窗口设置。
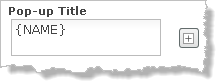
- 单击“弹出窗口内容”下方的“显示”下拉箭头并选择 A“自定义属性显示”。
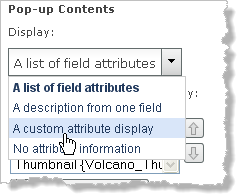
- 单击“配置”按钮。
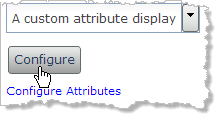
随即会打开“自定义属性显示”对话框。它由一个很大的空白输入框和一行格式工具组成。
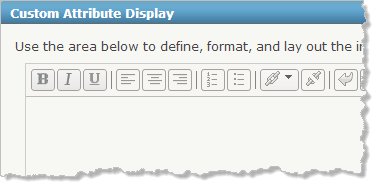
- 单击输入框空白处并输入 Volcano type:,然后按 Space 键。
- 在对话框工具栏中,单击“添加字段名”按钮然后选择“类型”{TYPE}。(您可以在下拉列表中查看字段别名和字段名。)
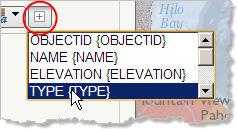
输入框显示应该是这样的:
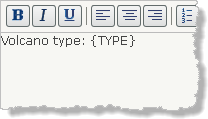
- 在输入框中高亮显示“Volcano type:”文本并单击工具栏上的“粗体”按钮
 。
。 - 单击显示的空白部分,移除文本的高亮显示。
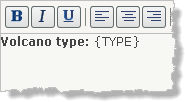
- 如有必要,在 {TYPE} 字段名称后单击行末,然后按 Enter 键另起一行。
- 按照相同步骤为高程和上次爆发日期添加文本、粗体格式和字段名。可参考下图。
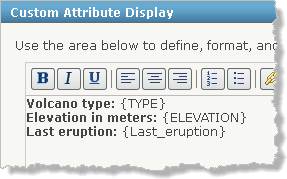
 注:
注:在上一章节中,您将高程字段的格式设置为不含小数点;格式化仍然有效。
- 单击“自定义属性显示”对话框中的“确定”。
配置弹出窗口介质
现在您将在弹出窗口中显示缩略图并将其用作大图像的链接。
- 单击“弹出窗口属性”面板中“弹出窗口介质”下方的“添加”下拉按钮并选择“图像”。
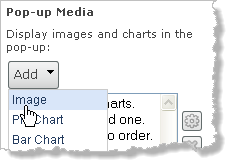
- 在“配置图像”对话框中,高亮显示并删除默认标题(图像 1)。输入 Photo:。
- 单击标题框右侧的“添加字段名”按钮
 。在字段列表中,向下滚动并选择 PhotoCredit{PhotoCredit}。
。在字段列表中,向下滚动并选择 PhotoCredit{PhotoCredit}。 - 在“标题”框的冒号和左边括号之间单击,然后按 Space 键。
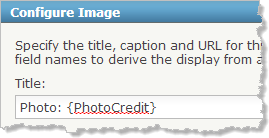
 提示:
提示:您可以使用这些输入框实现所需的功能。在本例中,“标题”字段不是存储图片的标题,而是指摄影师的信誉。
- 在“说明文字”框中,输入单击图像获得详细信息。
- 在 URL 框的右侧单击“添加字段名”按钮。在字段列表中,向下滚动并选择“缩略图”{Volcano_Thumb}。
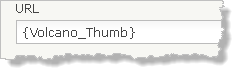
此字段包括了火山缩略图的 URL。
- 在“链接”框的右侧单击“添加字段名”按钮。在字段列表中,向下滚动并选择“图像”{VolcanoPicture}。
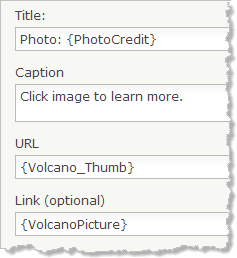
URL 框始终存储图像的路径。图像显示在弹出窗口的下半部分,并且自动链接到“链接”框中存储的任何类型的项目。可以是另一图像(如本例中)、网站、PDF 或任何含 URL 的项目。
- 单击“配置图像”对话框中的“确定”。
- 在“弹出窗口属性”面板的底部,单击“保存弹出窗口”。
- 单击地图上的火山要素。
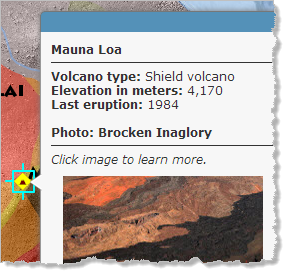
弹出窗口显示了您的配置。(会自动应用一些文本格式和水平分隔线。)
 提示:
提示:分配给缩略图的空间为 200×150 像素。如果希望缩略图在不调整大小的情况下适合图像空间,可在图像编辑软件中裁切您的缩略图。
- 单击缩略图以测试链接,然后关闭带有大图片的浏览器选项卡或窗口。
- 而后关闭弹出窗口。
- 保存地图。
自行设置:配置危险区域的弹出窗口
现在您已经进展到这一步骤,尝试为危险区域边界图层自行配置弹出窗口。首先,记录当前配置以便重新创建该配置。
- 打开危险区域边界图层。
- 打开其图层属性并选择“配置弹出窗口”。
- 在“弹出窗口内容”下方,单击“配置”按钮查看当前的内容配置。多数弹出窗口文本存储在名为 {Description} 的字段中。
- 双击“弹出窗口介质”下方的图像标题或单击“配置介质”按钮
 查看当前介质配置。
查看当前介质配置。
现在移除弹出窗口,然后再次启用弹出窗口,从默认配置开始。
 提示:
提示:如果遇到问题需要恢复原始的配置,则可以将“熔岩流危险区域边界”要素服务再次添加到地图中。
