将地图发布为 Web 应用程序,可使其具有完整的外观。要将地图转换为 Web 应用程序,可选择一个预设计的应用程序模板,然后将其应用到地图,并通过配置其属性对其进行自定义(如果需要)。每个模板都具有唯一样式,一些模板还提供社会媒体反馈等增强功能。
在此工作流中,您会将火山地图发布为 Web 应用程序。得到的结果将与夏威夷岛熔岩流危险区域 Web 应用程序相似。如果您尚未查看此应用程序,请现在进行查看。如果您是“夏威夷岛分析中心”的成员,可以在“图库”的“Web 应用程序”下找到此应用程序。如果您不是“夏威夷岛分析中心”的成员,可通过公共 URL 打开 Web 应用程序 。
。
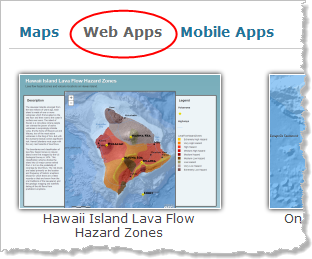
编辑 Web 地图的项目详细信息
Web 应用程序模板通常从其源 Web 地图导入部分文本,如标题、摘要和描述等。在此部分中,您将对地图的描述进行编辑以使其包含希望显示在 Web 应用程序中的信息。
-
打开 Web 浏览器并转到 ArcGIS Online 主页:www.arcgis.com/home
 。
。
- 单击右上角的“登录”链接。
- 输入您的用户名和密码,然后单击“登录”。
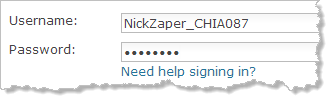
您转到了组织主页。(如果使用个人帐户登录,则将看到公共 ArcGIS Online 主页。这样也可以。)
- 在功能区的通栏上,单击“我的内容”按钮。
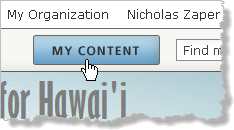
- 在“我的内容”页面上,单击其中一个夏威夷岛火山地图(任何一个都可以)的标题,打开其详细信息页面。
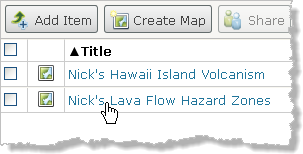
 注:
注:如果早期工作流中没有火山地图,则从组织图库中打开“夏威夷岛火山活动”Web 地图,用新的名称保存该地图,然后从“我的内容”打开其详细信息页面。(如果您不是“夏威夷岛分析中心”的成员,可通过公共 URL 打开此地图
 。)
。)根据所选地图的不同,描述、访问限制和制作者名单可能为空,也可能不为空。
- 在项目详细信息页面上,单击“编辑”。
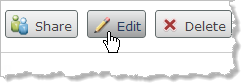
- 如有必要,在“描述”文本框中高亮显示并删除现有文本。
- 将以下文本复制并粘贴到文本编辑器,例如记事本。然后将其从文本编辑器复制到“描述”框中:
 注:
注:如果直接将文本从 Web 浏览器粘贴到“描述”框,可能会将一些在 Web 应用程序中看起来不太美观的格式属性粘贴过来。
夏威夷岛数百万年前从海平面上升起。各个岛屿由一个或多个火山组成,这些火山起初在海底喷发,经过数十亿年逐渐上升到海平面。夏威夷岛是十分罕见的景观,在这里人们可以近距离目睹活火山的威力。太平洋火山带中最为活跃的两座火山,Mauna Loa 火山和 Kilauea 火山都坐落于此。但这惊人的壮美背后却隐藏着极大的风险。夏威夷岛的居民必须应对熔岩流带来的实实在在的危险。
夏威夷岛熔岩流危险区域的边界和分类于 1974 年由美国地质勘探局首次绘制。该分类方案按照熔岩流覆盖概率将夏威夷岛划分为从 1 级到 9 级的 18 个主要区域。风险级别的判定主要基于历史上火山喷发的位置和频率(以书面或者夏威夷岛传统的口口相传形式记录下来)、地质制图,以及根据史前火山喷发留下的熔岩流推算的科学时间。
有关图片和详细信息,请单击地图。
- 高亮显示描述的最后一句话。在“描述”工具条中,单击“前景色”按钮,然后选择一种如火的惊艳颜色,如“橙红色”。
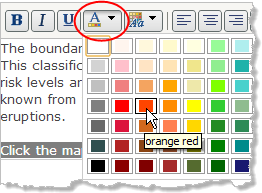
- 单击“描述”框中的空白处移除高亮显示。
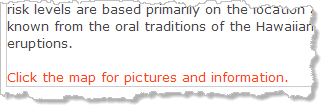
这种格式设置并非必须,但如果您的 Web 应用程序将由不熟悉 ArcGIS Online 地图的人进行查看,此格式可以将其注意力吸引到弹出窗口。
- 如有必要,可将以下文本输入到“访问和使用限制”框中。
无。公共域数据和图像。
- 如有必要,可将以下文本输入到页面底部附近的“制作者名单”框中:
夏威夷州 GIS 项目,USGS
- 在项目详细信息页面的底部,单击“保存”。
打开地图并查看其图例属性
Web 地图的图例条目会反映在 Web 应用程序中。因此值得您花一点时间来确保图例的设置符合预期目标。
- 在项目详细信息页面的顶部,单击缩略图打开地图。
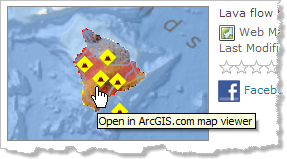
- 在侧面板上单击“显示地图图例”按钮。
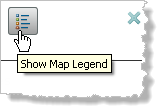
图例下应仅有三个条目:火山、高速公路和熔岩流危险区域。如果您的地图已具有以上三个条目,请转至下一部分。否则,请完成本部分中的其余步骤。
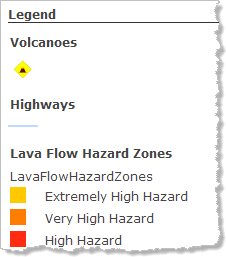
- 隐藏除以上三个指定图层以外的所有图层的图例条目。
 提示:
提示:要隐藏图例条目,可单击侧面板上的“显示地图内容”按钮。将鼠标指针悬停在相关图层上,单击出现的箭头,然后在图层属性快捷菜单中选择“在图例中隐藏”。如果图层带有子图层,而您想要隐藏其中的部分子图层,可单击图层查看其子图层,然后打开想要隐藏的子图层的图层属性。
- 保存地图。
将地图发布为 Web 应用程序
- 单击地图上方的功能区中的“共享”按钮。
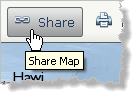
要将地图发布为 Web 应用程序,必须在某个级别共享该地图。如果地图已经共享,请转至“步骤 3”。
- 在“共享”对话框中,选中“夏威夷岛分析中心”复选框将项目与“夏威夷岛分析中心”共享。
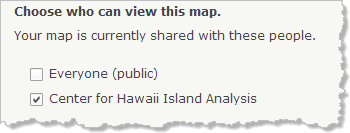
“创建 Web 应用程序”按钮变为启用状态。
 注:
注:您的共享选项取决于您所属的组织和/或组。如果您不是“夏威夷岛分析中心”的成员,则可以将地图共享给所有人或您所在的组。
- 单击“创建 Web 应用程序”按钮。
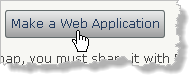
“共享”对话框将显示可用的 Web 应用程序模板。
- 在模板列表的第 3 页中找到“双面板”模板。单击其缩略图下的“发布”下拉箭头,然后选择“预览”。
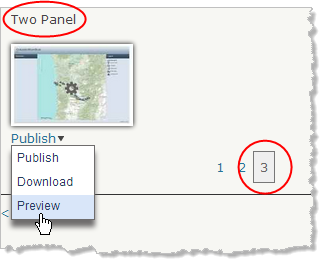
预览将在新的浏览器选项卡或窗口中打开。
- 您也可以将您的 Web 浏览器最大化。
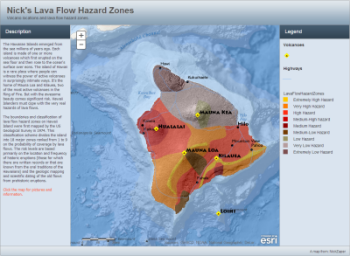
Web 应用程序将地图、地图描述和地图图例统一在一个界面中。Web 应用程序是一款极具吸引力的完整应用程序,它关注同时也限制了用户体验。用户无法进行添加数据、更改符号系统或配置弹出窗口等操作。
 注:
注:根据您的屏幕大小,还可能需要在侧面板上滚动滚轮以查看全部信息。
- 关闭进行 Web 应用程序预览的浏览器选项卡或窗口。
- 在“共享”对话框中,单击“双面板”缩略图下的“发布”下拉箭头,然后选择“发布”。
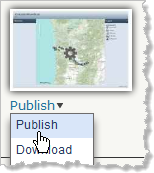
- 在“共享”对话框中添加标题。
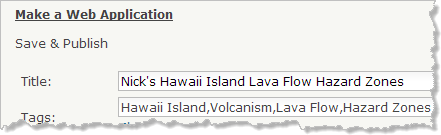
您可以为 Web 应用程序使用与地图相同的标题,也可以重新命名。
- 在对话框的底部单击“保存 & 发布”。
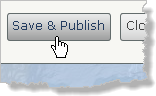
- 阅读“共享”对话框中有关共享和配置应用程序的注释,然后单击链接转至项目。
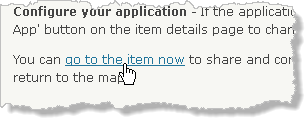
配置应用程序
大部分 Web 应用程序模板(包括“双面板”模板)都具有可以进行配置的属性。这些属性因具体模板而异。可配置模板的缩略图的中心有一个较小的齿轮图标。
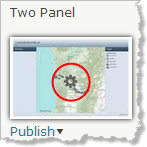
- 单击 Web 应用程序项目描述页面中的“配置应用程序”按钮。
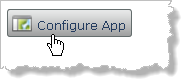
可配置属性将出现在 Web 应用程序右侧面板中。该模板具有两个可以更改的设置:用于确定 Web 应用程序所有者的文本(该文本出现在 Web 应用程序的顶部)以及配色方案。
- 在“所有者文本”框中输入夏威夷岛分析中心或任何其他名称。
- 单击“配色方案”下拉箭头,然后选择“海边”。
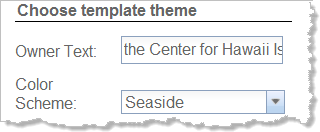
- 单击“保存”。
在浏览器窗口中保存和预览设置。
- 返回到 Web 应用程序的项目详细信息页面。如有必要,可使用浏览器上的“后退”按钮。
 注:
注:您的浏览器可能未为配置打开新选项卡或窗口。如果已经打开,那么现在可以关闭该选项卡或窗口。
查看 Web 应用程序
- 单击项目属性页面上的缩略图查看应用程序。
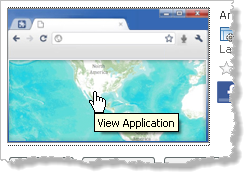 上图即为 Web 制图应用程序的默认缩略图。
上图即为 Web 制图应用程序的默认缩略图。Web 应用程序将在新的浏览器选项卡或窗口中打开。
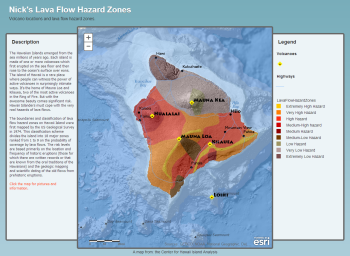
- 花点时间浏览 Web 应用程序,可通过导航和打开弹出窗口来进行。完成后,请关闭显示 Web 应用程序的浏览器选项卡或窗口。地图和 Web 应用程序
Web 应用程序依赖于其源 Web 地图。对 Web 地图内容作出的任何更改(如添加或移除图层、更改符号系统或配置弹出窗口)都将自动反映在 Web 应用程序中。对地图项目详细信息的编辑也是如此。
Web 应用程序的可用性取决于源 Web 地图。如果删除或停止共享地图,相应的应用程序将不再可用。
Web 应用程序的可配置属性取决于 Web 地图。
编辑项目属性和共享 Web 应用程序
您已看到,源地图项目详细信息的元素 - 尤其是它的描述 - 包含在该 Web 应用程序的内容中。Web 应用程序也具有自己的设置。
- 单击 Web 应用程序的项目详细信息页面中缩略图下的“编辑”按钮。
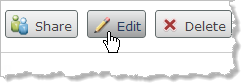
- 在“描述”文本框中输入对应用程序的描述,也可以复制粘贴以下文本:
 提示:
提示:如果要复制粘贴以下文本,最好先将其粘贴到记事本等文本编辑器中。或者在粘贴后将字体和字号属性分别重设为“Verdana”和“特小”。
显示夏威夷岛熔岩流风险的 Web 应用程序。其中包括火山的弹出图像和有关火山过去活动情况的信息。
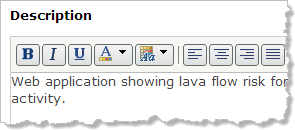
- 在“访问和使用限制”框中添加以下文本:
无。公共域数据和图像。
- 在“制作者名单”框中添加以下文本:
夏威夷州 GIS 项目,USGS
- 在页面底部单击“保存”按钮。
- 单击项目属性页面顶部附近的缩略图下的“共享”按钮。
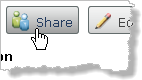
- 在“共享”对话框中,按照所需的 Web 应用程序共享方式选中复选框,然后单击“确定”。
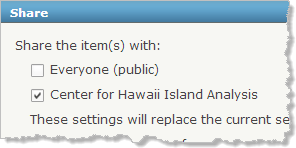
 提示:
提示:Web 应用程序的共享范围不要大于其源地图的共享范围。用户只有在能够访问地图的情况下才能访问对应的 Web 应用程序。
创建缩略图(可选)
你可能希望替换通用的 Web 应用程序缩略图。本部分讲解如何使用 Windows 7 中的 Microsoft 画图工具获得新的缩略图。如果您使用的是其他截屏软件或其他操作系统,则需要进行调整。
- 单击 Web 应用程序的项目属性页面中的缩略图打开应用程序。
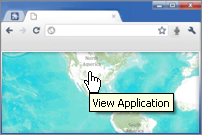
- 如有必要,可将您的浏览器窗口最大化,然后按键盘上的 Print Screen 键。
Web 应用程序的图像即捕获到剪贴板中。
- 在 Windows 桌面上单击开始 > 所有程序 > 附件 > 画图。
- 单击功能区上“剪贴板”组中的“粘贴”按钮。
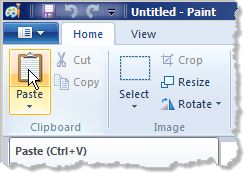
屏幕图像即粘贴到“画图”窗口中。您需要对其进行裁剪,如果初始时图像便较小则更易于裁剪。
- 单击功能区上“映像”组中的“调整大小”。
- 在“调整大小和扭曲”对话框中,确保是按百分比(而不是按像素)调整大小,并确保已选中“保持纵横比”复选框。
- 将水平值更改为 50,然后单击“确定”。
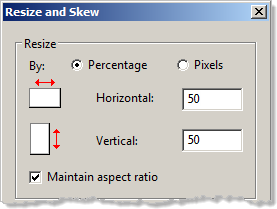 垂直值将根据纵横比自动更改。
垂直值将根据纵横比自动更改。 - 单击功能区上“映像”组中的“选择”工具。
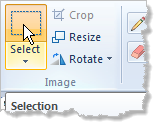
- 在想要保留的那部分图像周围拖出一个选择框(将浏览器工具条等排除在外)。单击功能区上“映像”组中的“裁剪”按钮。
- 单击功能区上“映像”组中的“调整大小”。
- 在“调整大小和扭曲”对话框中,将“调整大小依据”选项更改为“像素”,然后将水平值设置为 200。
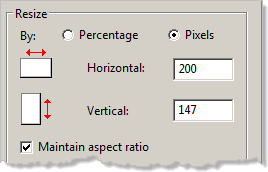 垂直值将自动更改。
垂直值将自动更改。缩略图的理想大小为 200 x 133 像素。如果您的缩略图的尺寸与该尺寸相当接近,那么缩略图看起来会比较美观。
- 单击“调整大小和扭曲”对话框中的“确定”。
- 单击“画图”应用程序标题栏中功能区上方的“保存”按钮。
- 在“另存为”对话框中,接受默认位置或导航至所需位置。
- 为文件输入名称,如熔岩流 Web 应用程序缩略图。如有必要,可将“保存类型”设置为 PNG (*.png)。
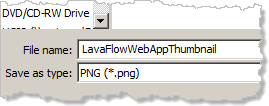
 注:
注:缩略图可以保存为 PNG、GIF 或 JPG 文件格式。
- 单击“保存”。
- 转至 Web 应用程序的项目详细信息页面。(该页面应仍打开在浏览器选项卡或窗口中。)
- 单击项目详细信息页面中的“编辑”按钮。
- 单击缩略图以对其进行更改。
- 单击“上传缩略图”对话框中的“选择文件”按钮。(部分浏览器中为“浏览”按钮。)
- 导航至保存图像的文件夹。单击图像将其选中,然后单击“打开”。
- 单击“上传缩略图”对话框中的“确定”。
- 单击项目详细信息页面中的“保存”。
新的缩略图随即显示。
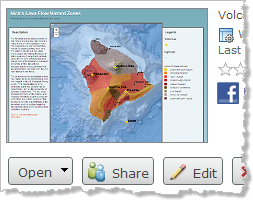
下一教程
您已经了解如何创建 Web 地图并将其发布为 Web 制图应用程序。目前位置,您的地图是通过他人创建的地图和要素服务来创建的。下一教程将讲解如何将数据从文本文件添加到 Web 地图。掌握通过 TXT 或 CSV 文件创建地图数据的方法将会极大地增强您的地图绘制能力。
您可以在 ArcGIS 资源教程 页面上找到该系列中所有教程的列表。
页面上找到该系列中所有教程的列表。
