Au cours du dernier workflow, vous avez créé une carte en ajoutant des couches et en définissant les propriétés de ces dernières. Certaines propriétés plus avancées, par exemple les fenêtes contextuelles correspondant aux zones contenant des volcans et exposées au risque de coulées de lave, étaient déjà définies lorsque vous avez ajouté la couche. Ce workflow vous explique comment configurer les fenêtres contextuelles.
Ouverture d'une carte
-
Ouvrez un navigateur Web pour vous rendre à la page d'accueil d'ArcGIS Online : www.arcgis.com/home
 .
.
- Cliquez sur le lien Se connecter, en haut à droite de l'écran.
- Saisissez votre nom d'utilisateur et votre mot de passe, puis cliquez sur Se connecter.
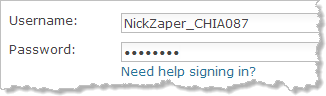
La page d'accueil de l'organisation s'ouvre. Le site évoluant régulièrement, il est possible que les dernières cartes et applications affichées soient différentes.
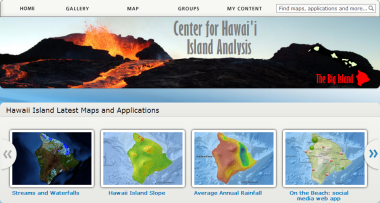
 Remarque :Si vous vous connectez à l'aide d'un compte personnel, la page d'accueil ArcGIS Online publique s'affichera. Ceci ne perturbe en rien la procédure.
Remarque :Si vous vous connectez à l'aide d'un compte personnel, la page d'accueil ArcGIS Online publique s'affichera. Ceci ne perturbe en rien la procédure. - Dans le ruban, au-dessus de la bannière, cliquez sur le bouton Mon contenu.
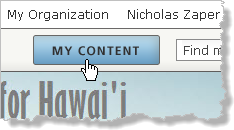
- Sur la page Mon contenu, cliquez sur le titre de la carte volcanique d'Hawaï de votre choix pour en afficher les détails.
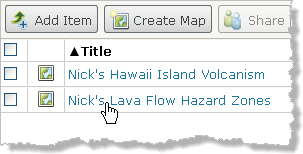
 Remarque :
Remarque :Si aucune carte volcanique de vos précédents workflows n'est disponible, ouvrez la carte Web Hawaii Island Volcanism à partir de la bibliothèque de l'organisation, enregistrez-la sous un nouveau nom, puis passez à l'étape 7 (si vous n'êtes pas membre du Center for Hawaii Island Analysis, vous pouvez ouvrir cette carte
 à partir de son URL publique).
à partir de son URL publique). - Sur la page des détails, cliquez sur l'image miniature pour ouvrir la carte.
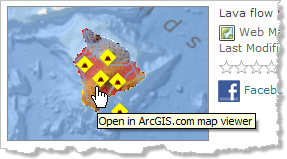
- Dans le volet latéral, cliquez sur le bouton Afficher le contenu de la carte.
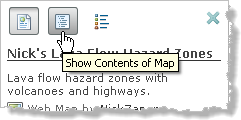
- Sur la carte, cliquez sur une entité volcan pour ouvrir sa fenêtre contextuelle.
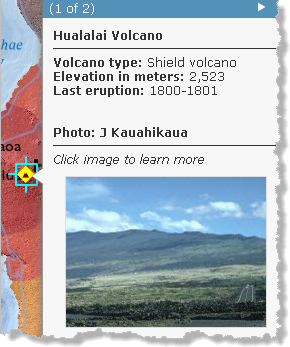
- Dans la fenêtre contextuelle, cliquez sur l'image miniature.
Une version de l'image grand format accompagnée d'une légende s'ouvre ensuite dans un nouvel onglet ou une nouvelle fenêtre de votre navigateur.
- Fermez l'onglet ou la fenêtre de navigation affichant l'image grand format.
- Dans la barre de titre de la fenêtre contextuelle, cliquez sur la flèche blanche pour afficher la fenêtre contextuelle de la zone de risque sous-jacente. (si plusieurs flèches sont présentes, cliquez sur toutes les flèches.)
 Remarque :
Remarque :Si vous avez cliqué sur le volcan Lōʻihi, aucune zone de risque n'est sous-jacente.
- Fermez la fenêtre contextuelle.
Les fenêtres contextuelles permettent d'exploiter les cartes Web d'une manière bien plus intéressante. Mais d'où proviennent toutes ces informations relatives aux volcans et aux coulées de lave ? Où les images sont-elles stockées ? Et comment rassembler toutes ces données ?
Suppression et activation des fenêtres contextuelles
Lorsqu'un service d'entités est publié, il dispose par défaut d'une configuration de fenêtre contextuelle standard. Le propriétaire du service a la possibilité de modifier cette configuration et de définir une nouvelle apparence par défaut pour les utilisateurs ajoutant le service à leurs cartes comme une couche. Cette section décrit la configuration standard de fenêtres contextuelles pour les couches Volcanoes.
- Dans le volet Contenu, désactivez la couche Hazard Zone Boundaries.
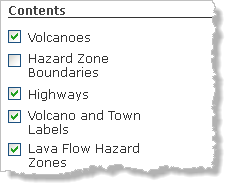
La désactivation de cette couche a pour effet de supprimer ses fenêtres contextuelles, vous permettant ainsi de vous concentrer sur la couche Volcanoes. (cette carte présente un aspect identique, car les limites des zones de risque sont transparentes).
- Placez le curseur de la souris sur la couche Volcanoes, puis cliquez sur la petite flèche apparaissant. Ouvrez le menu contextuel des propriétés de la couche, puis sélectionnez l'option Supprimer les fenêtres contextuelles.
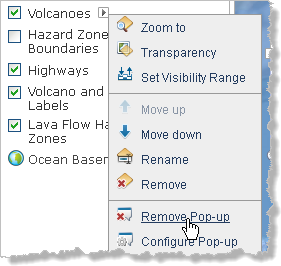
- Cliquez sur une entité volcan de la carte. Essayez de nouveau.
Vous constatez alors que rien ne se passe , car les fenêtres contextuelles ont été supprimées.
- Ouvrez le menu contextuel de la couche Volcanoes, puis sélectionnez l'option Activer les fenêtres contextuelles.
- Cliquez sur une entité volcan de la carte, puis laissez la fenêtre contextuelle ouverte.
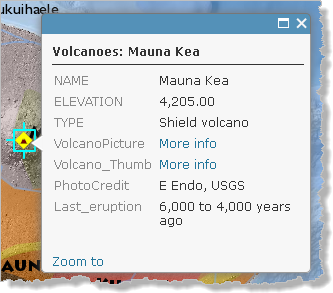
La fenêtre contextuelle s'ouvre avec sa configuration standard par défaut : elle comporte une liste de noms de champs sur la gauche et leurs valeurs correspondantes sur la droite.
 Remarque :
Remarque :Le texte Plus d'informations apparaît par défaut si la valeur du champ est une URL.
CONFIGURATIONS PAR DÉFAUT DES FENÊTRES CONTEXTUELLESLa configuration par défaut des fenêtres contextuelles pour les services d'entités se compose d'une liste de noms de champs et de valeurs. Le propriétaire du service peut enregistrer une nouvelle configuration à l'aide de la commande Enregistrer les propriétés des éléments, disponible dans le menu des propriétés de la couche. (seul le propriétaire du service peut accéder à cette commande). Cette nouvelle configuration s'affichera pour tous les utilisateurs ajoutant le service à leurs cartes en tant que couche, ce qui explique pourquoi les fenêtres contextuelles de votre carte présentent naturellement une apparence harmonieuse. Sur une carte donnée, le propriétaire peut ensuite y configurer les fenêtres contextuelles comme il le souhaite.
Configuration de propriétés simples pour les fenêtres contextuelles
Les fenêtres contextuelles disposent de nombreuses propriétés configurables, notamment le titre, le contenu et des supports (type images et tableaux). Cette section vous explique comment appliquer de légères modifications à la configuration des fenêtres contextuelles.
- Ouvrez le menu des propriétés de la couche Volcanoes, puis sélectionnez Configurer les fenêtres contextuelles.
Le volet latéral affiche désormais les Propriétés des fenêtres contextuelles.
Le titre des fenêtres contextuelles par défaut se compose du nom de la couche (Volcanoes) et d'un champ de noms entre accolades. Dans cet exemple, le champ se nomme NAME et contient les noms des volcans. Les noms de champs fonctionnement comme des variables : si vous cliquez sur un volcan donné de la carte, le titre de sa fenêtre contextuelle prend le nom de ce volcan :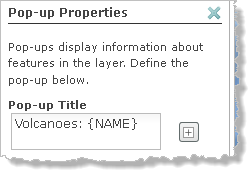
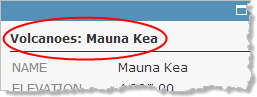
- Dans la zone Titre de la fenêtre contextuelle, mettez en surbrillance le texte jusqu'au champ {NAME}, puis supprimez-le.
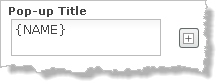
- Plus bas, dans la section Contenu de la fenêtre contextuelle du volet, cliquez sur Configurer les attributs.
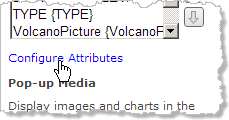
La boîte de dialogue Configurer les attributs regroupe tous les champs du service d'entités classés par état d'affichage (affichés ou non), nom de champs (non modifiable) et alias de champs (modifiable).
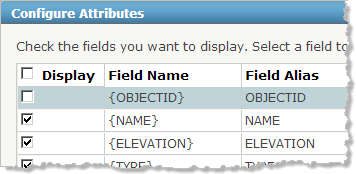
- Dans la colonne Affichage de la boîte de dialogue Configurer les attributs, décochez la case du champ {NAME}.
En effet, le nom du volcan figure déjà dans le titre de la fenêtre contextuelle.
- Décochez également les champs {PhotoCredit} et {Last_eruption}.
- Dans la colonne Alias de champ, cliquez sur VolcanoPicture pour rendre le texte modifiable. Saisissez Image à la place.
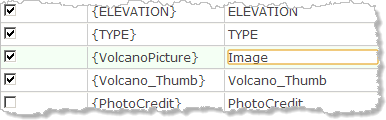
- Toujours dans la colonne Alias de champ, cliquez sur Volcano_Thumb. Saisissez l'alias Thumbnail à la place, puis appuyez sur la touche Entrée pour confirmer la modification.
La boîte de dialogue Configurer les attributs doit normalement faire apparaître les modifications indiquées en surbrillance ci-dessous :
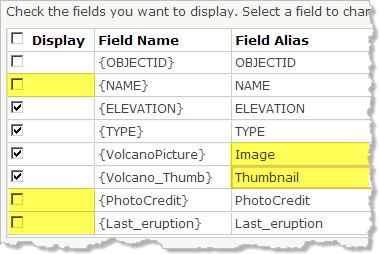
- Dans la colonne Nom de champ, cliquez sur {ELEVATION}.
Les propriétés de mise en forme apparaissent alors dans le côté droit de la boîte de dialogue.
- Cliquez sur la flèche de la liste déroulante Format, puis sélectionnez 0 décimales.
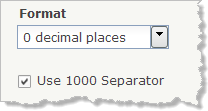
 Remarque :
Remarque :Puisqu'il s'agit du seul champ numérique de cette couche, c'est le seul pouvant être mis en forme.
- Cliquez sur OK dans la boîte de dialogue Configurer les attributs.
- En bas du volet Propriétés de la fenêtre contextuelle, cliquez sur le bouton Enregistrer la fenêtre contextuelle.
- Cliquez sur un volcan de la carte.
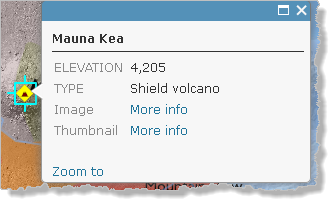
La fenêtre contextuelle fait état des modifications apportées au titre et au contenu.
- Cliquez sur l'un des liens Plus d'informations.
Ces deux liens ouvrent une image (grand format ou miniature) dans un nouvel onglet ou une nouvelle fenêtre de votre navigateur. Bien que ces liens soient parfaitement fonctionnels, ils ne sont pas très pratiques à utiliser.
- Fermez les onglets ou les fenêtres du navigateur affichant les images des volcans.
- Fermez la fenêtre contextuelle de la carte.
- Enregistrez la carte.
La prochaine section concerne toujours la configuration des fenêtres contextuelles.
D'OÙ PROVIENNENT LES INFORMATIONSLes champs (attributs) que vous configurez dans les fenêtres contextuelles proviennent des données sources à partir desquelles le service est publié. Il peut s'agir d'un jeu de données spatial, tel qu'un fichier de formes ou une classe d'entités de géodatabase (auquel cas les attributs appartiennent à la table associée au jeu de données), ou simplement d'un fichier texte ou d'une feuille de calcul Microsoft Excel. Quelle que soit la source, les attributs et leurs valeurs sont stockés sous forme de tableau, dont les lignes correspondent aux entités géographiques et les colonnes contiennent des informations sur ces dernières. Les chemins vers les images sont stockés en tant que chaînes de texte, comme pour le champ VolcanoPicture illustré ci-dessous. Les images elles-mêmes doivent être stockées sur un site accessible. Il peut s'agir de votre propre serveur ou d'un serveur public, par exemple un site de partage de photos.
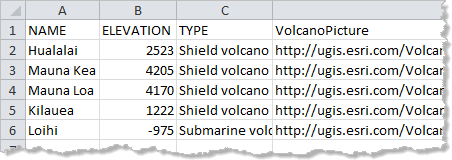
Configuration du contenu des fenêtres contextuelles
- Ouvrez les propriétés de la couche Volcanoes, puis sélectionnez Configurer les fenêtres contextuelles.
- Ne modifiez pas le titre de la fenêtre contextuelle.
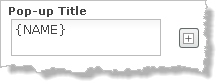
- Dans la section Contenu de la fenêtre contextuelle, cliquez sur la flèche de la liste déroulante Affichage et sélectionnez Affichage personnalisé des attributs.
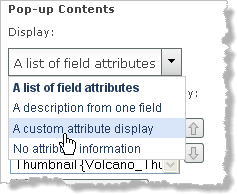
- Cliquez sur le bouton Configurer.
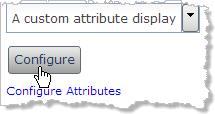
La boîte de dialogue Affichage personnalisé des attributs apparaît. Elle se compose d'une grande zone de saisie vierge avec une série d'outils de mise en forme.
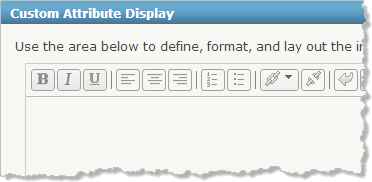
- Cliquez dans la zone de saisie vierge, puis saisissez Volcano type:, puis appuyez sur la touche espace.
- Dans la barre d'outils de la boîte de dialogue, cliquez sur le bouton Ajouter un nom de champ, puis sélectionnez TYPE {TYPE}. (l'alias de champs et le nom de champs apparaissent alors tous deux dans la liste déroulante).
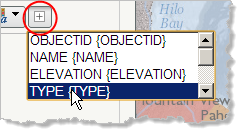
La zone de saisie doit alors ressembler à ceci :
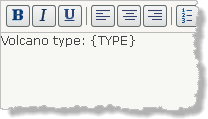
- Dans la zone de saisie, mettez "Volcano type:" en surbrillance , puis cliquez sur le bouton Gras
 dans la barre d'outils.
dans la barre d'outils. - Cliquez à un emplacement vierge de la zone pour annuler la surbrillance du texte.
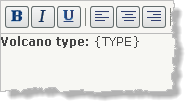
- Au besoin, cliquez à la fin de la ligne, après le nom de champ {TYPE}, puis appuyez sur la touche Entrée pour effectuer un retour à la ligne.
- Répétez la procédure pour ajouter du texte, mettre le texte en gras et saisir des noms de champs pour l'altitude et la dernière date d'éruption. À cet effet, vous pouvez vous aider de l'image suivante.
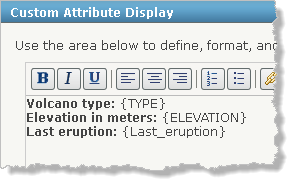
 Remarque :
Remarque :Dans la section précédente, vous avez mis en forme le champ d'altitude pour un affichage sans décimales, et ce type de format est toujours actif.
- Cliquez sur OK dans la boîte de dialogue Affichage personnalisé des attributs.
Configuration des supports des fenêtres contextuelles
Vous allez à présent créer l'image miniature dans la fenêtre contextuelle, qui servira de lien vers l'image grand format.
- Dans le volet Propriétés de la fenêtre contextuelle, sous Supports des fenêtres contextuelles, cliquez sur le bouton de la liste déroulante Ajouter et sélectionnez Image.
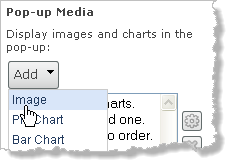
- Dans la boîte de dialogue Configurer l'image, mettez en surbrillance le titre par défaut et supprimez-le (Image 1). Saisissez Photo:.
- Cliquez sur le bouton Ajouter un nom de champ
 à droite de la zone de Titre. Faites défiler la liste des champs, puis sélectionnez PhotoCredit{PhotoCredit}.
à droite de la zone de Titre. Faites défiler la liste des champs, puis sélectionnez PhotoCredit{PhotoCredit}. - Dans la zone Titre, faites un clic entre le double-point et le crochet ouvert, puis appuyez sur la touche espace.
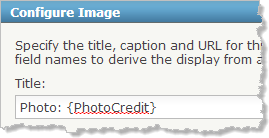
 Astuce:
Astuce:Vous pouvez utiliser librement ces zones de saisie selon vos besoins. Dans cet exemple, le champ Titre ne contient pas le titre de la photo, mais un crédit photographique.
- Dans la boîte de dialogue Légende, saisissez Cliquez sur l'image pour en savoir plus.
- À droite de la zone d'URL, cliquez sur le bouton Ajouter un nom de champ. Faites défiler la liste des champs et sélectionnez Image miniature {Volcano_Thumb}.
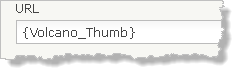
Ce champ contient les URL des images miniatures du volcan.
- À droite de la zone Liens, cliquez sur le bouton Ajouter un nom de champ. Faites défiler la liste des champs et sélectionnez Image {VolcanoPicture}.
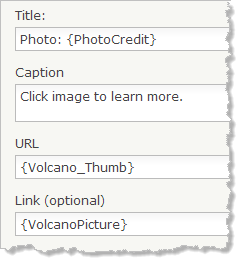
La zone d'URL contient toujours un lien vers une image. L'image s'affiche dans la moitié inférieure de la fenêtre contextuelle et renvoie directement à l'élément contenu dans la zone de liens, quelle qu'en soit la nature. Il peut s'agir d'une autre image (comme dans cet exemple), d'un site Web, d'un document PDF ou de tout autre élément contenant une URL.
- Cliquez sur OK dans la boîte de dialogue Configurer l'image.
- En bas du volet Propriétés de la fenêtre contextuelle, cliquez sur Enregistrer la fenêtre contextuelle.
- Cliquez sur une entité volcan de la carte.
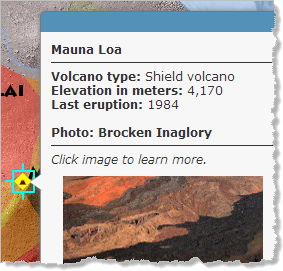
La fenêtre contextuelle s'affiche selon votre configuration. (une partie de la mise en format du texte, ainsi que les lignes de séparation horizontales, sont appliquées automatiquement.)
 Astuce:
Astuce:L'espace alloué à l'image miniature est de 200 x 150 pixels. Rognez vos images miniatures à l'aide de votre logiciel d'édition d'images de manière à ce qu'elles respectent ces dimensions et s'intègrent parfaitement à l'espace image.
- Cliquez sur l'image miniature pour tester le lien, puis fermez l'onglet ou la fenêtre de navigation affichant l'image grand format.
- Fermez la fenêtre contextuelle de la carte.
- Enregistrez la carte.
Procédure à appliquer vous-même : Configuration des fenêtres contextuelles des zones de risque
Maintenant que vous avez appliqué en intégralité la procédure, essayez de configurer par vous-même les fenêtres contextuelles de la couche Hazard Zone Boundaries. Prenez tout d'abord note de la configuration actuelle afin de pouvoir la recréer.
- Activez la couche Hazard Zone Boundaries.
- Ouvrez ses propriétés, puis sélectionnez Configurer les fenêtres contextuelles.
- Sous Contenu des fenêtres contextuelles, cliquez sur le bouton Configurer pour afficher la configuration actuelle du contenu. L'essentiel du texte des fenêtres contextuelles figure dans un champ nommé {Description}.
- Sous Supports des fenêtres contextuelles, double-cliquez sur le titre de l'image ou cliquez sur le bouton Configurer les supports
 pour afficher la configuration en cours des supports.
pour afficher la configuration en cours des supports.
Supprimez à présent les fenêtres contextuelles, puis activez-les pour partir de la configuration par défaut.
 Astuce:
Astuce:Si vous êtes bloqué à un moment donné et avez besoin de restaurer la configuration originale, vous pouvez de nouveau ajouter à la carte le service d'entités Lava Flow Hazard Zone Boundaries.
Suivant
Dans le prochain didacticiel, vous apprendrez comment donner à votre carte un rendu esthétique en la publiant en tant qu'application Web.
Vous trouverez une liste de tous les didacticiels de cette série sur la page Didacticiels du Centre de ressources ArcGIS.
du Centre de ressources ArcGIS.
