Dans le dernier workflow, vous avez ouvert la carte Hawaii Island Volcanism, effectué un changement de symbologie vers une couche et enregistré une nouvelle version de la carte sur votre espace de travail. Cette-fois ci, c'est vous qui allez créer entièrement la carte. Pour ce faire, vous allez d'abord créer un fond de carte, avant d'y ajouter des couches et d'en configurer les propriétés.
Cette procédure concernant principalement les membres du Center for Hawaii Island Analysis, il est possible que certaines actions vous soient impossibles à réaliser ou produisent des effets différents (par exemple les résultats de recherches) si vous n'êtes pas membre. Si vous n'êtes pas membre de cette organisation, vous pouvez néanmoins suivre l'essentiel de ce workflow et utiliser les remarques formulées spécialement pour vous.
Création d'une carte
-
Ouvrez un navigateur Web pour vous rendre à la page d'accueil d'ArcGIS Online : www.arcgis.com/home
 .
.
- Cliquez sur le lien Se connecter, en haut à droite de l'écran.
- Saisissez votre nom d'utilisateur et votre mot de passe, puis cliquez sur Se connecter.
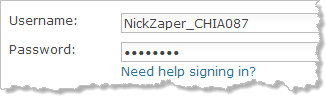
La page d'accueil de l'organisation s'ouvre. Le site évoluant régulièrement, il est possible que les dernières cartes et applications affichées soient différentes.
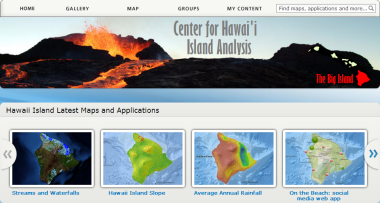
 Remarque :Si vous vous connectez à l'aide d'un compte personnel, la page d'accueil ArcGIS Online publique s'affichera. Ceci ne perturbe en rien la procédure. Passer à l’étape suivante.
Remarque :Si vous vous connectez à l'aide d'un compte personnel, la page d'accueil ArcGIS Online publique s'affichera. Ceci ne perturbe en rien la procédure. Passer à l’étape suivante. - Dans le ruban, au-dessus de la bannière, cliquez sur le bouton Carte.
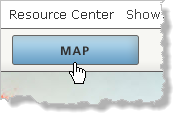
Une nouvelle carte de l'île d'Hawaii, appelée Ma carte, s'ouvre alors. Il s'agit du fond de carte topographique standard d'ArcGIS avec une étendue personnalisée définie par l'administrateur. Chaque nouvelle carte de l'organisation se crée de cette manière.

 Remarque :
Remarque :Si vous n'êtes pas membre de l'organisation, le fond de carte s'ouvrira sur une autre étendue. Cela ne perturbe nullement la procédure, mais il est nécessaire que l'île d'Hawaï se trouve dans l'étendue de la carte de manière à ce que vous puissiez accéder aux résultats de recherche indiqués dans la prochaine section. Agrandissez ou déplacez la carte de manière à ce que l'île d'Hawaï s'affiche.
- Dans le ruban, cliquez sur Fond de carte et sélectionnez Océans.
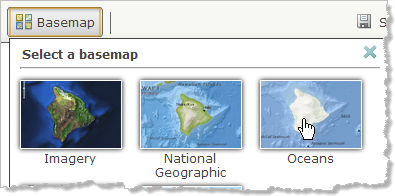
Il s'agit du fond de carte utilisé pour la carte Hawaii Island Volcanism
Cliquez sur le bouton Carte au début de la session pour ouvrir une nouvelle carte. Si vous vous êtes déjà identifié, le bouton Carte ouvre la dernière carte que vous avez ouvert. Pour créer une carte alors qu'une autre carte est déjà ouverte, cliquez sur la commande Nouvelle carte située au-dessus du ruban.
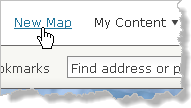
Ajouter des couches à la carte
- Dans le ruban, cliquez sur Ajouter, puis sélectionnez Rechercher des couches.
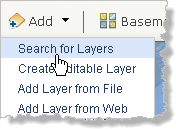
Le volet latéral prend une nouvelle apparence.
- Dans le champ Rechercher, saisissez volcanoes. Laissez la flèche de déroulement du champ Dans pointant sur Mon organisation. Cliquez sur le bouton Aller à.
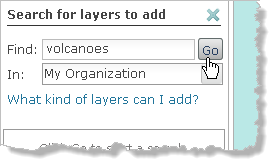
La recherche affiche ensuite des couches pertinentes. (en raison des modifications du contenu de l'organisation, il est possible que vous obteniez une liste différente).
 Remarque :
Remarque :Si vous n'êtes pas membre de l'organisation, votre domaine de recherche est par défaut réglé sur ArcGIS Online et non sur Mon organisation. Vous pourrez bien entendu accéder à la couche dont vous avez besoin, mais vous obtiendrez également de nombreux résultats supplémentaires. Pour restreindre la liste des résultats, vous pouvez saisir volcanoes owner:ChrisHarder dans la zone Recherche.
- Cliquez sur le résultat Lava Flow Hazard Zones with Hillshade par Chris Harder.
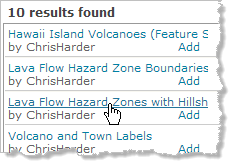
- Sur la description contextuelle de la couche, cliquez sur Ajouter à la carte.
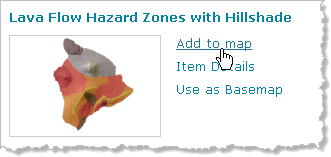
Les zones exposées au risque de coulées de lave s'affichent alors sur la carte.
- Au besoin, déplacez et agrandissez la carte de manière à ce que l'île soit entièrement centrée sur la carte.
- Cliquez à n'importe quel endroit sur l'île.
Vous constatez alors que rien ne se passe , car cette couche est un simple service de cartes hébergé, et ne possède donc aucune fenêtre contextuelle.
- Dans la liste des résultats, recherchez la couche intitulée Volcano and Town Labels. Cliquez sur Ajouter.
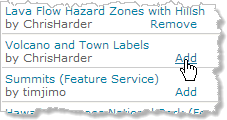
Le service est ensuite directement ajouté à la carte.
- Ajoutez Lava Flow Hazard Zone Boundaries (Feature Service), puis Hawaii Island Volcanoes (Feature Service).
 Astuce:
Astuce:Pour afficher le nom entier du service, vous pouvez élargir le volet latéral en faisant glisser sa ligne de séparation.
- Cliquez à n'importe quel endroit sur l'île.
Les deux dernières couches que vous avez ajoutées étant des services d'entité, ils prennent en charge les fenêtres contextuelles. En fonction de l'endroit où vous avez cliqué, les informations affichées concernent un volcan ou une zone exposée au risque de coulées de lave.
- Fermez la fenêtre contextuelle.
Vous avez ajouté toutes les couches dont vous avez besoin, à l'exception de la couche Highways qui ne figure pas dans les résultats de la recherche.
- Dans la zone Rechercher du volet Rechercher des couches à ajouter, mettez le mot volcanoes en surbrillance et supprimez-le. Saisissez highways et cliquez sur Aller à.
- Dans la liste des résultats, ajoutez Hawaii Island Major Highways (Feature Service) de Chris Harder.
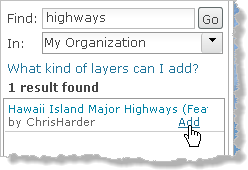
- Au bas du volet, cliquez sur Terminer l'ajout de couches.
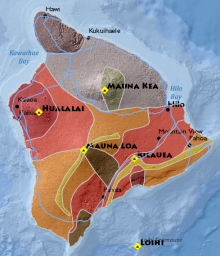
Votre carte devait alors ressembler à ceci :
 Remarque :
Remarque :Si vous n'êtes pas membre de l'organisation, saisissez highways owner:ChrisHarder pour simplifier la recherche.
Enregistrer la carte
- Dans le ruban, cliquez sur le bouton Enregistrer et sélectionnez Enregistrer.
- Dans la boîte de dialogue Enregistrer la carte, renseignez les champs comme indiqué ou avec vos propres valeurs
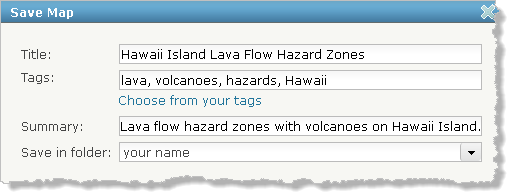
- Cliquez sur Enregistrer la carte.
 Remarque :
Remarque :À l'instar de la carte que vous avez créée dans le précédent workflow, vous êtes propriétaire de cette carte, laquelle dépend cependant de la disponibilité de services qui ne vous appartiennent pas. Si le propriétaire d'un service décide de ne plus le partager ou de le supprimer, le service en question ne s'affichera plus sur votre carte.
Définir les propriétés de couches
Pour terminer la carte, vous devez renommer les couches, modifier leur ordre et rendre les limites des zones de risque transparentes.
- Dans le volet Contenu, placez le curseur de la souris sur la couche Hawaii Island Major Highways - Major Highways, puis cliquez sur la petite flèche apparaissant alors.
- Dans le menu contextuel, sélectionnez Renommer.
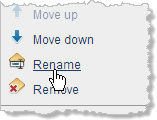
- Dans la boîte de dialogue Renommer, remplacez le nom de la couche par Highways et cliquez sur OK.
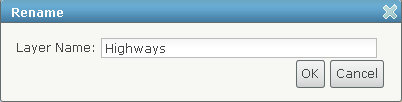
- De la même manière, renommer Hawaii Island Volcanoes - Volcanoes en Volcanoes.
- Remplacez le nom de la couche Lava Flow Hazard Zone Boundaries - LavaFlowHazardZones par Hazard Zone Boundaries.
- Remplacez le nom de la couche Lava Flow Hazard Zones with Hillshade par Lava Flow Hazard Zones.
- Au besoin, élargissez le volet pour que le nom des couches soit affiché sur une seule ligne.
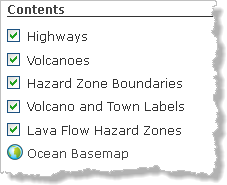
- Ouvrez les propriétés de la couche Highways et sélectionnez Descendre.
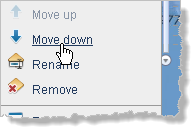
- Faites descendre la couche Highways une dernière fois.
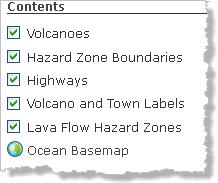
L'ordre des douches, qui détermine la hiérarchie d'affichage sur la carte, correspond désormais à la carte Hawaii Island Volcanism d'origine.
 Remarque :
Remarque :Vous pouvez modifier l'ordre des couches de même type, mais vous ne pouvez pas placer des services d'entités sous des services de carte.
- Ouvrez les propriétés de la couche Hazard Zone Boundaries et sélectionnez Transparence. Définissez la transparence de la couche sur 100 %.
- Cliquez dans un espace vide du volet Contenu pour fermer le menu.
- De la même manière, réglez la transparence de la couche Highways sur 50 %.
- Enregistrez la carte.
Éditer les légendes des cartes
La qualité des légendes est primordiale, en particulier si vous publiez vos cartes sous forme d'application Web, comme vous le ferez dans un autre workflow.
- Dans le volet latéral, cliquez sur le bouton Afficher la légende de la carte.
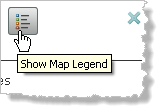
- Observez les entrées des légendes, et faites-les défiler au besoin.
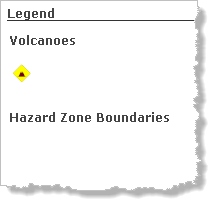
Seules quelques entrées sont nécessaires.
- L'entrée Hazard Zone Boundaries n'est pas requise, car il s'agit d'une couche transparente.
- L'entrée Volcano and Town Labels n'est pas requise, car les points noirs sur la carte correspondent évidemment aux villes. Ces étiquettes ne possèdent pas de symbole.
- L'entrée Terrain n'et pas requise, car le relief peut être facilement interprété.
- Dans le volet latéral, cliquez sur le bouton Afficher le contenu de la carte.
- Dans le volet Contenu, ouvrez les propriétés de la couche Hazard Zone Boundaries, puis sélectionnez Masquer dans la légende.
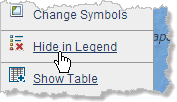
- De la même manière, masquez la légende pour la couche Volcano and Town Labels.
- Cliquez sur le nom de la couche Lava Flow Hazard Zones pour la développer, puis masquez la légende de la sous-couche Terrain.
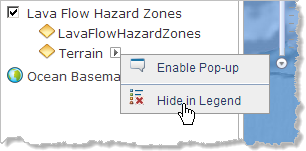
- Cliquez de nouveau sur le bouton Afficher la légende de carte pour faire apparaître la légende.
Les entrées des volcans, autoroutes et zones exposées au risque de coulées de lave doivent normalement apparaître.
- Enregistrez la carte.
Tester les fenêtres contextuelles
- Cliquez sur un volcan pour afficher sa fenêtre contextuelle.
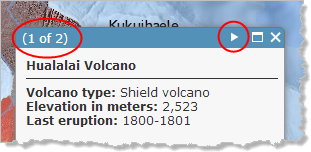
Vous accédez non seulement à la fenêtre contextuelle du volcan, mais aussi à celle de la zone de risque sous-jacente (sauf si vous avez cliqué sur le volcan Lōʻihi). La barre de titre de la fenêtre ouverte vous indique le nombre des autres fenêtres existantes. Pour afficher les autres fenêtres, cliquez sur la flèche de la barre de titre.
- Fermez la fenêtre contextuelle, puis cliquez sur une autoroute sur la carte.
Les autoroutes ne possèdent aucune fenêtre contextuelle, car ces dernières ont été supprimées (désactivées) par le propriétaire du service d'entités. Il est parfois utile de disposer de certaines entités sur une carte à titre de référence, sans qu'elles présentent nécessairement des informations importantes.
 Astuce:
Astuce:Pour pouvez les fenêtres contextuelles de la couche Highways, sélectionnez l'option Activer les fenêtres contextuelles dans le menu des propriétés de la couche.
- Fermez la fenêtre contextuelle ouverte de la carte.
Le propriétaire d'un service d'entités hébergé peut définir la symbologie et la configuration des fenêtres contextuelles du service en question dans une carte Web,, et enregistrer ces paramètres le menu de propriétés de la couche. (la commande utilisée à cet effet, Enregistrer les propriétés des éléments, n'est disponible que pour les propriétaires du service). Les utilisateurs ajoutant les services en tant que couche d'une carte auront accès à ces paramètres par défaut, et pourront les modifier comme ils le souhaitent sur leur propre carte.
Procédure à appliquer vous-même
N'hésitez pas à expérimenter. Modifiez les propriétés des couches de vos cartes et recherchez dans l'organisation ou ArcGIS Online de nouvelles couches à ajouter.
 Astuce:
Astuce:Pour accéder à l'ensemble des services partagés avec l'organisation, laissez la zone de saisie vierge lorsque vous recherchez de nouvelles couches à ajouter.
Suivant
Au cours de ce workflow, vous avez créé une carte de A à Z en ajoutant des couches à un fond de carte. Bien évidemment, le principal intérêt de cette carte réside dans ses fenêtres contextuelles sur les volcans et les zones exposées au risque de coulée de lave. Le prochain workflow vous expliquera comment configurer les fenêtres contextuelles avec des informations et des images.
Vous trouverez une liste de tous les didacticiels de cette série sur la page Didacticiels du Centre de ressources ArcGIS.
du Centre de ressources ArcGIS.
