Pour donner à vos cartes un rendu professionnel, vous pouvez les publier en tant qu'applications Web. Pour faire de vos cartes des applications Web, il vous suffit de sélectionner un modèle d'application préformé, d'y appliquer une carte et, si vous le souhaitez, de la personnaliser en configurant ses propriétés. Chaque modèle présente un style spécifique, et certains proposent des fonctionnalités avancées, comme par exemple l'intégration des flux des médias sociaux.
Ce workflow vous explique comment publier votre carte volcanique en tant qu'application Web. Le résultat sera similaire à l'application Web Hawaii Island Lava Flow Hazard Zones. Si vous ne connaissez pas encore cette application, découvrez-la dès maintenant. Si vous êtes déjà membre du Center for Hawaii Island Analysis, vous pouvez la télécharger directement depuis la Bibliothèque (section Applications Web). Si vous n'êtes pas membre de l'organisation, vous pouvez ouvrir l'application Web depuis son URL publique.
depuis son URL publique.
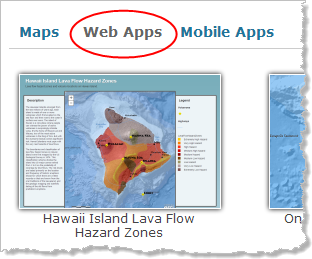
Éditer les détails des éléments d'une carte
D'habitude, les modèles pour applications Web importent des informations sous forme de texte (titres, synthèses et descriptions) depuis leur carte Web source. Cette section vous décrit comment éditer la description de la carte de manière à ce qu'elle contienne les informations que vous souhaitez rendre visibles sur l'application Web.
-
Ouvrez un navigateur Web pour vous rendre à la page d'accueil d'ArcGIS Online : www.arcgis.com/home
 .
.
- Cliquez sur le lien Se connecter, en haut à droite de l'écran.
- Saisissez votre nom d'utilisateur et votre mot de passe, puis cliquez sur Se connecter.
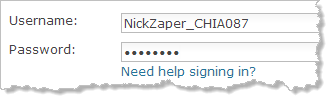
La page d'accueil de l'organisation s'ouvre. (si vous vous connectez à l'aide d'un compte personnel, la page d'accueil ArcGIS Online publique s'affichera. Ceci ne perturbe en rien la procédure).
- Dans le ruban, au-dessus de la bannière, cliquez sur le bouton Mon contenu.
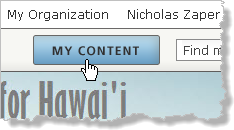
- Sur la page Mon contenu, cliquez sur le titre de la carte volcanique d'Hawaï de votre choix pour en afficher les détails.
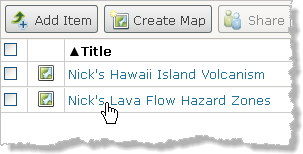
 Remarque :
Remarque :Si aucune carte volcanique de vos précédents workflows n'est disponible, ouvrez la carte Web Hawaii Island Volcanism depuis la bibliothèque de l'organisation, enregistrez-la sous un nouveau nom, puis ouvrez sa page de détails depuis le menu Mon contenu. (si vous n'êtes pas membre du Center for Hawaii Island Analysis, vous pouvez ouvrir cette carte
 depuis son URL publique).
depuis son URL publique).En fonction de la carte choisie, il est possible qu'aucune description, restriction d’accès et information de crédit n'y figure.
- Sur la page de détails des éléments, cliquez sur Éditer.
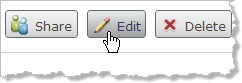
- Dans la zone Description, mettez le titre existant en surbrillance, puis supprimez-le.
- Copiez-collez ensuite le texte ci-dessous dans un éditeur de texte, tel que le Bloc-notes de Windows. Copiez-le ensuite depuis l'éditeur de texte vers la zone Description :
 Remarque :
Remarque :Si vous collez le texte directement depuis votre navigateur Internet dans la zone Description, il est possible que vous colliez également des propriétés de mise en forme qui ne présenteront pas un rendu satisfaisant dans l'application Web.
L'archipel d'Hawaï émergea des océans il y a des millions d'années. Chaque île abrite un ou plusieurs volcans, lesquels entrèrent d'abord en éruption au niveau du plancher océanique avant de s'élever à la surface de l'océan au cours des millénaires. L'île d'Hawaï figure parmi les rares sites au monde depuis lesquels il est possible d'admirer la puissance des volcans actifs avec une intimité surprenante. C'est sur cette île que se trouvent les célèbres Mauna Loa et Kīlaue, deux des volcans les plus actifs de la Ceinture de feu du Pacifique. Mais aussi magnifiques qu'ils soient, les volcans n'en sont pas moins dangereux. Les populations locales doivent vivre au quotidien avec des risques bel et bien concrets de coulées de lave.
C'est en 1974 que l'organisme américain US Geological Survey établit la première carte relative aux limites et au classement des zones exposées aux risques de coulées de lave sur l'île d'Hawaï. Ce classement divise l'île en 18 zones principales, chacune présentant une probabilité de coulées de lave sur une échelle de 1 à 9. Ces niveaux de risque sont principalement basés sur l'emplacement et la fréquence des éruptions historiques (faits renseignés par des traces écrites ou mentionnés dans les traditions orales des populations locales), la cartographie géologique et la datation scientifique des anciennes coulées de lave suite aux éruptions survenues durant la préhistoire.
Cliquez sur la carte pour afficher des images et obtenir des informations.
- Mettez la dernière ligne de cette description en surbrillance. Dans la barre d'outils Description, cliquez sur le bouton Couleur de premier plan, et sélectionnez une couleur vive, telle que le rouge orangé.
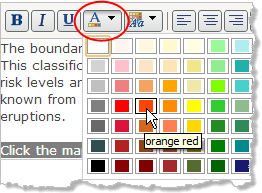
- Cliquez sur un espace vierge dans la zone Description pour annuler la surbrillance.
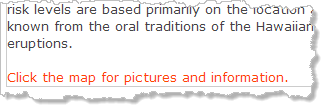
Bien que cette mise en forme ne soit pas essentielle, elle permet d'attirer l'attention des utilisateurs non familiarisés avec les cartes ArcGIS Online grâce aux couleurs de la fenêtre contextuelle.
- Au besoin, saisissez le texte suivant dans la zone Restrictions d'accès et d'utilisation.
Aucun. Informations et images appartenant au domaine public.
- Au besoin, saisissez le texte suivant dans la zone Crédits située au bas de la page :
Hawaii State GIS Program, USGS
- Au bas de la page des détails des éléments, cliquez sur Enregistrer.
Ouvrir la carte et vérifier ses propriétés de légendes
L'application Web reprend et affiche les entrées des légendes de votre carte Web. C'est pourquoi nous vous conseillons de prendre quelques instants pour vérifier que les légendes sont satisfaisantes.
- Dans la partie supérieure de la page des détails, cliquez sur l'image miniature pour ouvrir la carte.
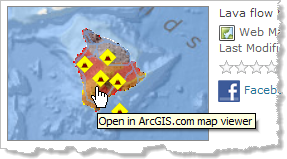
- Dans le volet latéral, cliquez sur le bouton Afficher la légende de la carte.
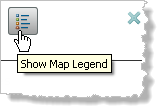
Normalement, la légende doit présenter trois entrées : une consacrée aux volcans, une deuxième aux autoroutes et une troisième aux zones exposées aux risquex de coulées de lave. Si votre carte fait déjà figurer ces éléments, passez directement à la section suivante. Dans le cas contraire, appliquez la procédure de cette section.
.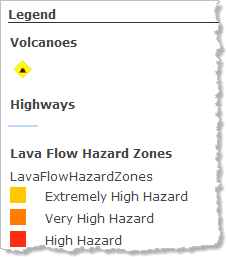
- Masquez les entrées des légendes de toutes les couches autres que les trois précédemment mentionnées.
 Astuce:
Astuce:Pour masquer l'entrée d'une légende, cliquez sur le bouton Afficher le contenu de la carte dans le volet latéral. Placez le curseur de la souris sur la couche de votre choix. Dès que la flèche apparaît, sélectionnez l'option Masquer dans la légende dans le menu contextuel des propriétés de la couche. Si la couche contient des sous-couches que vous souhaitez masquer, cliquez sur la couche pour afficher les sous-couches, puis ouvrez les propriétés des sous-couches que vous souhaitez masquer.
- Enregistrez la carte.
Publier la carte en tant qu'application Web
- Dans le ruban, cliquez sur le bouton Partager.
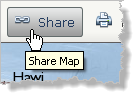
Pour pouvoir publier une carte en tant qu'application Web, vous devez forcément partager cette carte à un certain niveau. Si votre carte est déjà disponible en partage, passez à l'étape 3.
- Dans la boîte de dialogue Partager, cochez la case pour partager l'élément avec le Center for Hawaii Island Analysis.
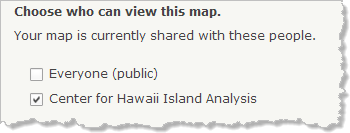
Le bouton Créer une application Web devient alors utilisable.
 Remarque :
Remarque :Les options de partage à votre disposition dépendent des organisations et/ou des groupes desquels vous êtes membre. Si vous n'êtes pas membre du Center for Hawaii Island Analysis, vous pouvez partager cette carte avec tous les utilisateurs et tous les groupes dont vous êtes membre.
- Cliquez sur le bouton Créer une application Web.
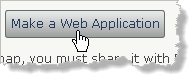
La boîte de dialogue Partager propose désormais différents modèles d'applications Web.
- Sur la troisième page, sélectionnez le modèle Double volet. Au bas de son image miniature, cliquez sur la flèche de la liste déroulante et sélectionnez Aperçu.
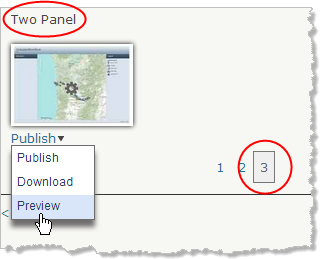
L'aperçu s'affiche dans un nouvel onglet ou une nouvel fenêtre de votre navigateur.
- Vous pouvez également agrandir la fenêtre de votre navigateur Internet.
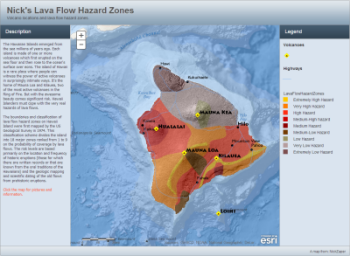
L'application Web permet de regrouper sur une seule et même interface la carte, ses descriptions et ses légendes. Il s'agit d'un produit finalisé agréable et précis à utiliser, mais aussi limité : en effet, il est impossible pour les utilisateurs d'ajouter des données, de modifier la symbologie ou de configurer les fenêtres contextuelles.
 Remarque :
Remarque :En fonction de la taille de votre moniteur, il est possible que vous deviez faire défiler les volets latéraux afin d'afficher les informations dans leur totalité.
- Fermez l'onglet ou la fenêtre du navigateur affichant l'aperçu de l'application Web.
- Dans la boîte de dialogue Partager, au bas de l'image miniature Double volet, cliquez sur la flèche de la liste déroulante, puis sélectionnez l'option Publier.
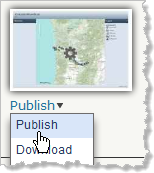
- Dans la boîte de dialogue Partager, ajoutez un titre.
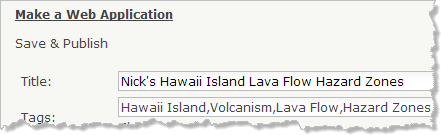
Vous pouvez utiliser pour l'application Web le même titre que la carte, ou choisir un autre titre.
- En bas de la boîte de dialogue, cliquez sur Enregistrer et publier.
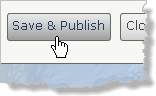
- Dans la boîte de dialogue Partager, prenez connaissance des remarques relatives au partage et à la configuration de l'application, puis cliquez sur le lien renvoyant à l'élément.
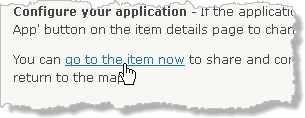
Configurer l'application
La plupart des modèles d'application Web, y compris le modèle Double volet, possèdent des propriétés configurables par l'utilisateur. Ces propriétés sont différentes d'un modèle à l'autre. Les modèles configurables présentent dans leur image miniature une petite icône en forme d'engrenage.
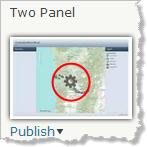
- Dans la page de description des éléments de l'application Web, cliquez sur le bouton Configurer l'application.
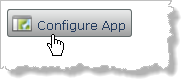
Les propriétés configurables apparaissent dans un volet à droite de l'application Web. Ce modèle présente deux paramètres modifiables : le texte permettant d'identifier le propriétaire de l'application Web (texte apparaissant au bas de l'application) et le jeu de couleurs.
- Dans la zone Texte du propriétaire, saisissez Center for Hawaii Island Analysis, ou n'importe quel autre nom de votre choix.
- Cliquez sur la flèche de liste déroulante Jeu de couleurs, puis sélectionnez l'option Littoral
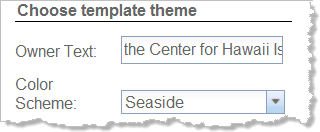
- Cliquez sur Enregistrer.
Cette configuration est enregistrée et s'affiche en aperçu dans la fenêtre du navigateur.
- Retournez à la page de détails des éléments de l'application Web. Au besoin, utilisez le bouton Retour de votre navigateur.
 Remarque :
Remarque :Il est possible que votre navigateur n'ait pas ouvert de nouvel onglet ou fenêtre pour la procédure de configuration. Mais si c'est le cas, fermez dès maintenant cet onglet ou cette fenêtre.
Afficher l'application Web
- Sur la page des propriétés, cliquez sur l'image miniature pour afficher l'application.
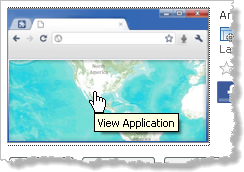 Il s'agit de l'image miniature utilisée par défaut pour les applications cartographiques Web.
Il s'agit de l'image miniature utilisée par défaut pour les applications cartographiques Web.L'application Web s'ouvre dans un nouvel onglet ou une nouvel fenêtre du navigateur.
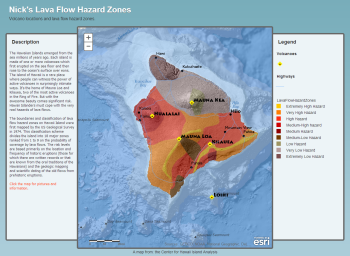
- Prenez quelques instants pour découvrir l'application Web : parcourez-en le contenu, ouvrez ses fenêtres contextuelles. Une fois que vous avez terminé, fermez tous les onglets ou fenêtres de navigation affichant l'application Web.CARTE ET APPLICATION
Les applications Web dépendent de leurs cartes Web source. Toute modification apportée au contenu des cartes Web (ajout ou suppression de couches, modification de la symbologie ou de la configuration des fenêtres contextuelles) sera automatiquement répercutée dans les applications Web. Il en va de même pour les détails des éléments des cartes.
La disponibilité des applications Web est fonction des cartes Web source. Si vous décidez de supprimer une carte ou d'en refuser le partage, l'application deviendra par conséquent indisponible.
Les propriétés configurables des applications Web sont quant à elles indépendantes des cartes Web.
Éditer les propriétés des éléments et partager l'application Web
Nous avons vu que certains éléments des détails des cartes, en particulier la description, sont directement intégrés au contenu de l'application Web. L'application Web possède également ses propres paramètres.
- Dans la page des détails des éléments de l'application Web, cliquez sur le bouton Éditer.
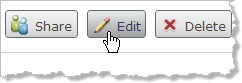
- Dans la zone Description, saisissez une description de l'application, ou copiez-collez le texte ci-dessous :
 Astuce:
Astuce:Il est préférable de copier-coller ce texte d'abord dans un éditeur de texte, tel que le Bloc-notes de Windows. Une fois le texte collé, il peut être utile de régler la police de caractères sur Verdana, avec une taille de caractères très petite.
Cette application Web indique le risque de coulées de lave sur l'île d'Hawaï. Elle intègre des images contextuelles et des informations sur l'activité volcanique passée.
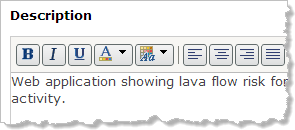
- Dans la zone Restrictions d'accès et d'utilisation, ajoutez le texte suivant :
Aucun. Informations et images appartenant au domaine public.
- Dans la zone Crédits, ajoutez le texte suivant :
Hawaii State GIS Program, USGS
- Au bas de la page, cliquez sur le bouton Enregistrer.
- Au quasi-sommet de la page des propriétés des éléments, en dessous de l'image miniature, cliquez sur le bouton Partager.
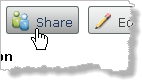
- Dans la boîte de dialogue Partager, choisissez votre mode de partage de l'application Web en cochant les cases concernées, puis cliquez sur OK.
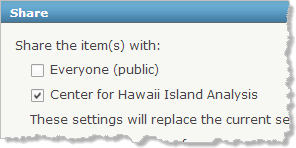
 Astuce:
Astuce:Les propriétés de l'application Web ne doivent pas être plus inclusives que celles de sa carte source. En effet, les utilisateurs ne peuvent accéder à l'application Web que s'ils peuvent également accéder à la carte.
Créer une image miniature (facultatif)
Nous vous conseillons de remplacer l'image miniature générique de l'application Web. Cette section vous explique comment capturer une nouvelle image miniature à l'aide de l'utilitaire Microsoft Paint de Windows 7. La procédure sera légèrement différente si vous utilisez un autre logiciel de capture d'écran ou un système d'exploitation différent.
- Sur la page des propriétés des élément de l'application Web, cliquez sur l'image miniature pour ouvrir l'application.
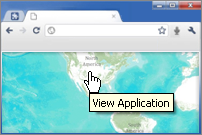
- Au besoin, agrandissez la fenêtre de votre navigateur, puis appuyez sur la touche Impr. écran de votre clavier.
Votre système d'exploitation capture une image de l'application Web et l'ajoute au Presse-papiers.
- Revenez sur le bureau de Windows, puis cliquez sur Démarrer > Tous les programmes > Accessoires > Paint.
- Dans le groupe Presse-papiers figurant dans le ruban, cliquez sur le bouton coller.
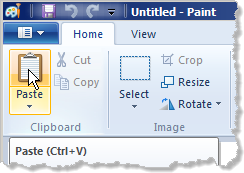
L'image de votre écran est directement collée dans la fenêtre Paint. Il est ensuite nécessaire de la rogner, ce qui est encore plus simple si vous partez d'une image plus petite.
- Dans le groupe Images au sein du ruban, cliquez sur Redimensionner.
- Dans la boîte de dialogue Redimensionner et incliner, assurez-vous de procéder au redimensionnement en pourcentage et non en pixels, puis vérifiez que la case Conserver les proportions est cochée.
- Réglez la valeur Horizontal sur 50 puis cliquez sur OK.
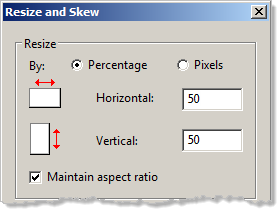 La valeur verticale s'ajuste automatiquement afin de conserver les proportions.
La valeur verticale s'ajuste automatiquement afin de conserver les proportions. - Dans le groupe Image figurant dans le ruban, cliquez sur le bouton Sélectionner.
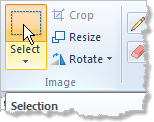
- Tracez une zone de sélection autour de la partie de l'image que vous souhaitez conserver (hors barres d'outils et autres éléments). Dans le groupe Images au sein du ruban, cliquez sur Rogner.
- Dans le groupe Images au sein du ruban, cliquez sur Redimensionner.
- Dans la boîte de dialogue Redimensionner et incliner, cochez l'option Pixels, puis réglez la valeur Horizontal sur 200.
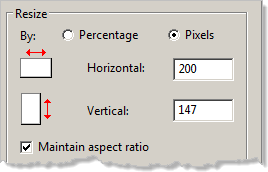 La valeur Vertical s'ajuste automatiquement.
La valeur Vertical s'ajuste automatiquement.Les images miniatures doivent idéalement mesurer 200 x 133 pixels. Si les dimensions de votre image miniature sont proches de ces valeurs, le rendu sera satisfaisant.
- Cliquez sur OK pour fermer la boîte de dialogue Redimensionner et incliner.
- Dans la barre de titre de Paint, au-dessus du ruban, cliquez sur le bouton Enregistrer.
- Dans la boîte de dialogue Enregistrer sous…, acceptez l'emplacement par défaut ou naviguez jusqu'à un emplacement de votre choix.
- Saisissez un nom, par exemple Image miniature application Web Lava Flow. Au besoin, réglez le format d'enregistrement du fichier sur PNG (*.png).
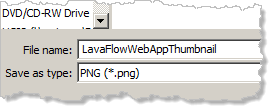
 Remarque :
Remarque :Vous pouvez enregistrer les images miniatures aux formats PNG, GIF ou JPG.
- Cliquez sur Enregistrer.
- Retournez à la page de détails des éléments de l'application Web. (Cette dernière devrait être toujours ouverte dans un onglet ou une fenêtre de votre navigateur.)
- Sur la page des détails des éléments, cliquez sur le bouton Éditer.
- Cliquez sur l'image miniature pour la remplacer.
- Dans la boîte de dialogue Télécharger la miniature, cliquez sur le bouton Choisir un fichier. (ce bouton s'appelle Parcourir sur certains navigateurs).
- Recherchez le dossier dans lequel vous avez enregistré l'image. Cliquez sur l'image pour la sélectionner, puis cliquez sur OK.
- Cliquez sur OK dans la boîte de dialogue Télécharger la miniature.
- Sur la page des détails des éléments, cliquez sur le bouton Enregistrer.
Votre nouvelle image miniature apparaît alors.
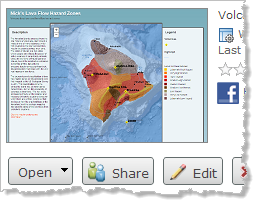
Suivant
Vous savez à présent comment créer une carte Web et la publier en tant qu'application cartographique Web. Jusqu'à maintenant, vous avez toujours travaillé sur des services d'entités et de cartes créés par d'autres utilisateurs. Le prochain didacticiel vous explique comment ajouter des données à une carte Web à partir d'un fichier texte. En créant vos données cartographiques à partir d’un fichier .txt ou .csv, vos capacités cartographiques seront infinies !
Vous trouverez une liste de tous les didacticiels de cette série sur la page Didacticiels du Centre de ressources ArcGIS.
du Centre de ressources ArcGIS.
