Maintenant que vous possédez un compte personnel ArcGIS, vous pouvez créer des cartes et les enregistrer sur votre page Mon contenu d'ArcGIS Online. Une méthode simple de création de cartes consiste à en ouvrir une créée par quelqu'un d'autre, de la modifier, et de l'enregistrer comme vôtre.
Se connecter à ArcGIS Online
-
Utilisez un navigateur Web pour accéder à la page www.arcgis.com/home
 .
Si vous êtes déjà connecté, vous verrez votre nom en haut de la fenêtre. Dans ce cas, passez à la section suivante, Ouvrir une carte.
.
Si vous êtes déjà connecté, vous verrez votre nom en haut de la fenêtre. Dans ce cas, passez à la section suivante, Ouvrir une carte.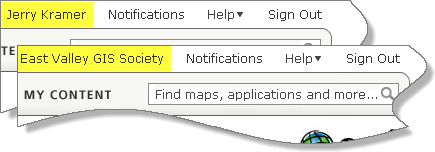
- Si vous n'êtes pas connecté, cliquez sur le lien Se connecter, situé dans le coin supérieur droit. Connectez-vous en utilisant les informations liées à votre compte personnel ArcGIS.
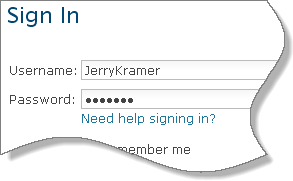
Une fois connecté, vous accédez à la page d'accueil d'ArcGIS Online.
Ouvrir une carte
- Dans le coin supérieur droit de la page d'accueil, dans la zone Rechercher des cartes, des applications et autres, saisissez propriétaire criminalité : ArcGISTutorials et cliquez sur le bouton Rechercher.
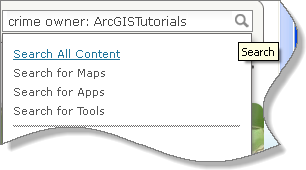
Les résultats de la recherche comprennent des cartes liées à des crimes dont ArcGISTutorials est propriétaire.
- Cliquez sur l'image miniature de la Carte de comparaison de la criminalité pour l'ouvrir.
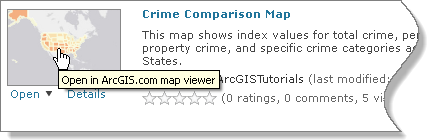
- Dans le ruban, cliquez sur Géosignets et sélectionnez USA 48.
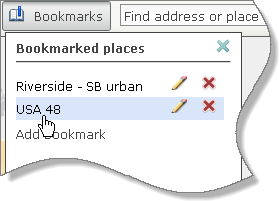
Un zoom est alors effectué sur une vue des quarante-huit Etats des Etats-Unis contigus.
Les recherches par mots-clés sont basées sur des métadonnées, telles que la description, le résumé du contenu et les balises de la carte. L'ajout de mots-clés permet de limiter la recherche. Par exemple, une recherche effectuée pour changement climatique renverra moins de résultats qu'une recherche effectuée pour climat.
Vous pouvez affiner une recherche en utilisant des termes spécifiques. Par exemple, une recherche effectuée pour propriétaire : ArcGISTutorials renverra toutes les cartes appartenant au compte ArcGISTutorials (en supposant que les cartes sont partagées publiquement). Les critères de recherche peuvent être combinés. Une recherche effectuée pour propriétaire criminalité : ArcGISTutorials renverra les cartes relatives à la criminalité dont ArcGISTutorials est propriétaire.
Pour en savoir plus, cliquez sur Options de recherche avancée dans la page Résultats de recherche.
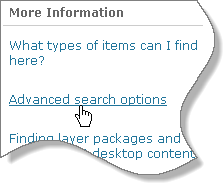
Enregistrer la carte sous un nouveau nom
Vous allez à présent enregistrer une nouvelle version de la carte sur votre page Mon contenu. Cette nouvelle version vous appartiendra et vous pourrez la modifier à volonté.
- Dans le ruban, cliquez sur le bouton Enregistrer et sélectionnez Enregistrer sous.
- Remplacez le titre par défaut, "Carte de comparaison de la criminalité-Copie", par un titre de votre choix.
- Vous pouvez également modifier les balises et le résumé du contenu, comme l'a fait cet utilisateur.
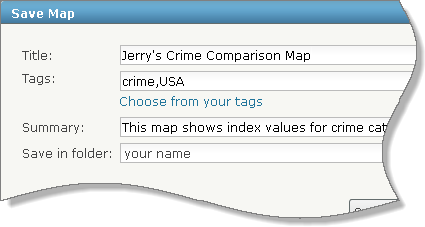
- Cliquez sur Enregistrer la carte.
La carte est enregistrée sur votre page Mon contenu. Vous la consulterez plus tard, mais vous allez d'abord effectuer quelques modifications.
Supprimer et activer les fenêtres contextuelles
Les fenêtres contextuelles contiennent des informations relatives aux entités d'un service cartographique. L'apparence initiale ou la configuration de ces informations sur toute nouvelle carte peut être définie à l'avance par l'éditeur du service. Généralement, le propriétaire d'une carte est alors libre de modifier sa configuration. Les modifications apportées à une carte peuvent être enregistrées sur celle-ci et seront conservées sur toutes les copies effectuées.
- Cliquez sur un Etat pour ouvrir sa fenêtre contextuelle.
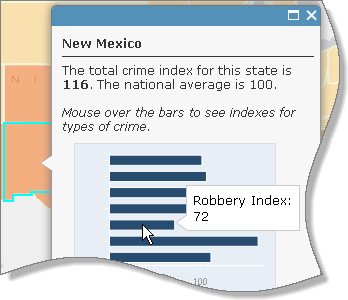
La fenêtre contextuelle est bien configurée, avec du texte et un graphique en bâtons.
- Fermez la fenêtre contextuelle.
- Dans le volet latéral, cliquez sur le bouton Afficher le contenu de la carte.
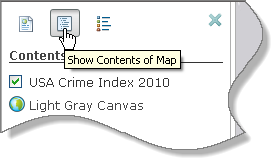
- Cliquez sur la couche intitulée Indice de la criminalité aux USA 2010 pour la développer. Ciquez sur la sous-couche intitulée Indice de la criminalité aux USA pour la développer également.
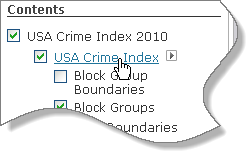
- En bas, placez le pointeur sur la sous-couche Etats. Cliquez sur la petite flèche située à droite du nom de la sous-couche et sélectionnez Supprimer la fenêtre contextuelle.
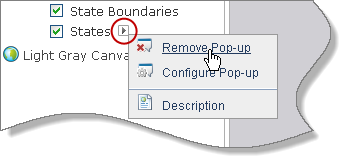
- Cliquez sur un Etat.
Rien ne se passe car les fenêtres contextuelles ont été supprimées (désactivées).
- Zoomez à un niveau de détail différent, tel que les comtés ou les codes postaux, et cliquez sur la carte.
Les autres sous-couches ont encore des fenêtres contextuelles.
- Fermez la fenêtre contextuelle et zoomez sur le géosignet USA 48.
- Dans le volet Contenu, ouvrez à nouveau le menu contextuel de la sous-couche Etats et sélectionnez Activer la fenêtre contextuelle.
- Cliquez sur un Etat.
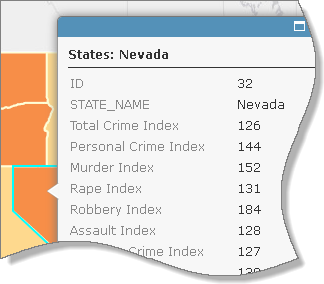
La suppression des fenêtres contextuelles annule leur configuration. La configuration que vous observez à présent est la configuration par défaut : une simple liste d'attributs et de valeurs.
- Fermez la fenêtre contextuelle.
Un service cartographique, tel que l'Indice de la criminalité aux USA 2010, est une version publiée d'un document cartographique créé avec le logiciel ArcGIS for Desktop. Les informations relatives aux attributs de la sous-couche Etats du service cartographique proviennent d'un tableau contenu dans un document cartographique semblable à celui illustré ici.
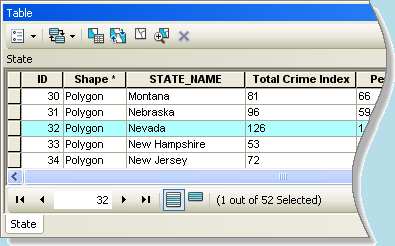
Configurer les fenêtres contextuelles
Vous ne souhaitez pas conserver la configuration par défaut peu attrayante des fenêtres contextuelles.
- Ouvrez le menu contextuel de la sous-couche Etats et sélectionnez Configurer la fenêtre contextuelle.
Le volet latéral indique les propriétés de la fenêtre contextuelle.
- Dans la zone Titre de la fenêtre contextuelle, mettez en surbrillance et supprimez le contenu, puis saisissez Indice de criminalité des Etats.
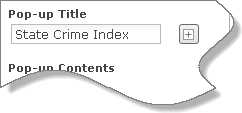
- Sous Contenu de la fenêtre contextuelle, cliquez sur la flèche de la liste déroulante et sélectionnez Affichage personnalisé des attributs. Cliquez sur le bouton Configurer.
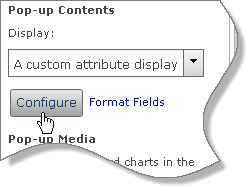
- Dans la zone Affichage personnalisé des attributs, saisissez Indice de criminalité total de. Ajoutez un espace. Cliquez sur le bouton Ajouter un nom de champ et sélectionnez Nom d'Etat {STATE_NAME}.
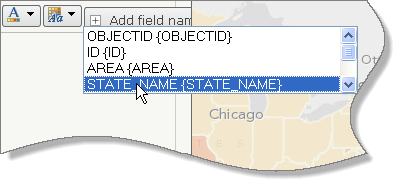
{STATE_NAME} est une variable. Lorsque vous cliquez sur un Etat de la carte, la valeur correspondante s'affiche.
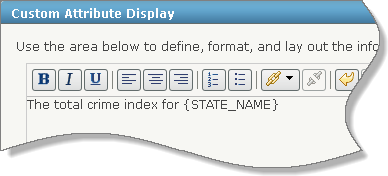
- Ajoutez un espace après {STATE_NAME}. Saisissez est et ajoutez un autre espace.
- Cliquez sur le bouton Ajouter un nom de champ et sélectionnez Indice de criminalité total {CRMCYTOTC}.
 Astuce:
Astuce:Ce champ vient juste après {STATE_NAME}, mais il se peut que vous deviez dérouler la liste pour le voir.
- Ajoutez un point, puis ajoutez la phrase : La moyenne nationale est 100.
- Mettez en surbrillance le nom de champ {CRMCYTOTC} et cliquez sur le bouton Gras.
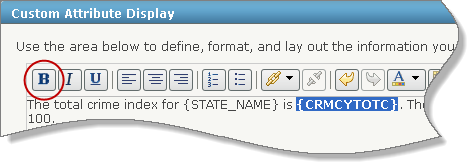
- Cliquez sur OK dans la boîte de dialogue Affichage personnalisé des attributs.NOMS ET ALIAS DE CHAMPS
Les noms des attributs, ou champs, apparaissent entre accolades : {STATE_NAME}. Les champs possèdent également des alias, qui peuvent être davantage descriptifs que leurs noms.
Par défaut, l'alias correspond au nom du champ : STATE_NAME {STATE_NAME}. Un nom de champ crypté doit posséder un alias utile : Indice de criminalité total {CRMCYTOTC}.
Les alias sont définis par l'auteur du service cartographique mais sont une propriété configurable. Pour modifier un alias :
- Dans le volet Propriétés de la fenêtre contextuelle, définissez le Contenu de la fenêtre contextuelle sur Liste des attributs de champ.
- Cliquez sur le bouton Configurer les attributs qui apparaît en dessous.
- Dans la fenêtre Configurer les attributs, mettez en surbrillance un alias de champ et remplacez-le comme vous le souhaitez, puis cliquez sur OK.
- Dans le volet Propriétés de la fenêtre contextuelle, sous Supports de la fenêtre contextuelle, cliquez sur le bouton Ajouter et sélectionnez Graphique en colonnes.
- Dans la boîte de dialogue Configurer le graphique en colonnes, sous Titre, remplacez le texte par défaut par Crimes contre les personnes et contre les biens.
- Sous Légende, saisissez Placer la souris sur une colonne pour afficher la valeur de l'indice.
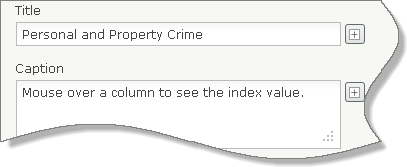
- Dans la liste Champs du graphique, cochez les cases situées en regard d'Indice des crimes contre les personnes et d'Indice des crimes contre les biens.
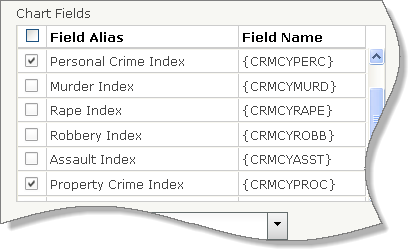
- En bas de la boîte de dialogue, cliquez sur Normaliser près de la flèche de la liste déroulante. Faites défiler la liste des champs jusqu'en bas et sélectionnez Forme.
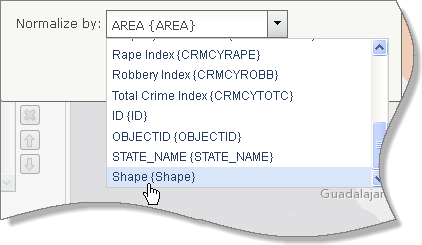
Vous ne souhaitez pas normaliser les valeurs des indices des crimes contre les personnes et contre les biens. (Leur normalisation entraîne leur expression comme un rapport de valeurs dans un autre champ.) Il n'existe aucune option permettant de normaliser par Aucun, mais la normalisation par Forme a le même effet.
- Cliquez sur OK dans la boîte de dialogue Configurer le graphique en colonnes. En bas du volet Propriétés de la fenêtre contextuelle, cliquez sur Enregistrer la fenêtre contextuelle.
 Remarque :
Remarque :Seule la sous-couche Etats reflète la nouvelle configuration. Chaque sous-couche est configurée séparément.
- Cliquez sur un Etat de la carte.
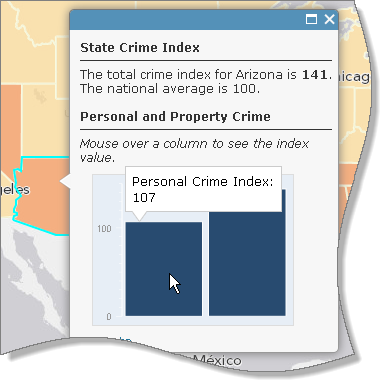
Votre fenêtre contextuelle nouvellement configurée s'affiche.
- Cliquez sur quelques autres Etats, puis fermez la fenêtre contextuelle.
Ouvrez votre page Mon contenu.
La page Mon contenu est celle où sont stockés vos cartes et autres éléments en ligne.
- Au-dessus du ruban, cliquez sur Mon contenu et sélectionnez Mon contenu.
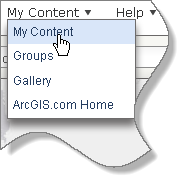
La carte apparaît dans la liste des éléments dont vous êtes propriétaire. Par défaut, elle n'est pas partagée. Personne n'y a accès hormis vous-même.
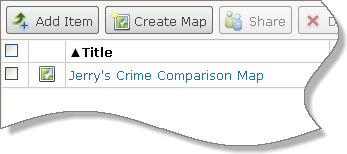
- Dans le ruban, cliquez sur le bouton Carte.
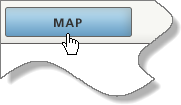
Cela vous renvoie directement à la carte. Si vous souhaitez continuer à travailler sur la carte, sautez la section Tout seul ci-dessous.
- Si vous continuez avec le didacticiel suivant, cliquez sur le lien Accueil ArcGIS dans le ruban.
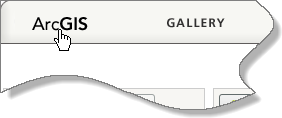
Pour ouvrir une carte à partir de la page Mon contenu, cliquez sur son titre. Vous accédez alors à la page de description de la carte, à partir de laquelle vous pouvez ouvrir celle-ci. Vous pouvez également rechercher la carte à partir de la page d'accueil d'ArcGIS Online. (Une carte non partagée apparaîtra dans vos résultas de recherche et dans ceux de personne d'autre.)
Le fait de cliquer sur la case à cocher située en regard de la carte permet d'activer les boutons Partager, Supprimer et Déplacer. Nous examinerons les méthodes de partage de cartes dans le didacticiel Intégrer une carte Web.
Tout seul
Si vous souhaitez continuer à travailler sur la carte, entraînez-vous en suivant quelques-unes des étapes ci-dessous. Si vous avez peur de commettre des erreurs, vous pouvez ouvrir cette carte et la réenregistrer sous un autre nom (tel que Mes exercices sur la carte d'indice de criminalité). Vous pouvez également quitter à tout moment sans enregistrer les modifications en fermant l'onglet ou la fenêtre de votre navigateur.
- Zoomez sur une zone qui vous intéresse et ajoutez un géosignet.
- Modifiez le fond de carte.
- Ajustez la transparence de la couche Indice de la criminalité aux USA 2010.
- Affichez et masquez alternativement les sous-couches.
- Configurez les fenêtres contextuelles des sous-couches.
- Renommez la couche Indice de la criminalité aux USA 2010 ou le fond de carte.
- Fermez le volet latéral en cliquant sur le X situé dans son coin supérieur droit. Rouvrez-le en cliquant sur le bouton Détails dans le ruban.
Ce didacticiel est le troisième d'une série de didacticiels de cartographie en ligne.
