Afin d'enregistrer, de gérer et de partager vos cartes Web ArcGIS, vous devez posséder un compte ArcGIS. En suivant ce didacticiel, vous serez en mesure de créer un compte personnel vous donnant accès aux espaces gratuits du système ArcGIS (il existe également des comptes d'organisation sous abonnement).
Si vous disposez déjà d'un compte global Esri pour vous connecter aux sites Web d'Esri, tels que le Resource Center et le site de support technique, vous pouvez enregistrer ce compte comme compte personnel ArcGIS. Pour ce faire, passez directement à la section de ce didacticiel intitulée Enregistrer votre compte global Esri.
Créer un compte personnel ArcGIS
-
Accédez à la page www.arcgis.com/home
 à l'aide d'un navigateur Web. Dans le coin supérieur droit, cliquez sur Se connecter.
à l'aide d'un navigateur Web. Dans le coin supérieur droit, cliquez sur Se connecter.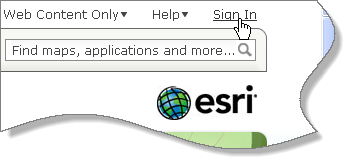
- Sur le côté gauche de la page, cliquez sur Créer un compte personnel.
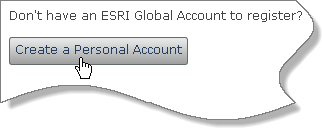
- Remplissez le formulaire. Le compte peut être destiné à une utilisation personnelle ou à une utilisation par un groupe auquel vous appartenez.
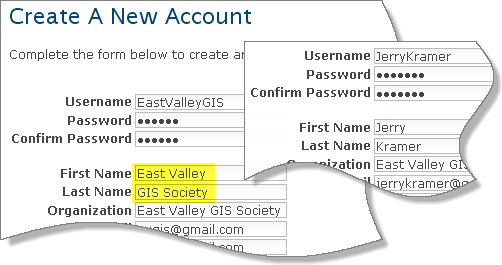 POINTS DONT IL FAUT TENIR COMPTE AU MOMENT DU CHOIX DE VOTRE NOM D'UTILISATEUR
POINTS DONT IL FAUT TENIR COMPTE AU MOMENT DU CHOIX DE VOTRE NOM D'UTILISATEURVotre nom d'utilisateur est affiché dans les résultats de recherche et dans les descriptions de vos cartes. Vous ne pouvez pas le modifier par la suite, aussi nous vous recommandons de le choisir avec soin. Si votre compte est destiné à un groupe tel que East Valley GIS Society, vous souhaiterez certainement que le nom d'utilisateur y fasse référence.
Votre compte personnel est également accompagné d'un profil pouvant être rendu public (voir la section Mettre à jour votre profil). Le titre du profil reprend les champs Prénom et Nom de votre compte. Si votre compte est destiné à un groupe, partagez le nom du groupe entre les deux champs.
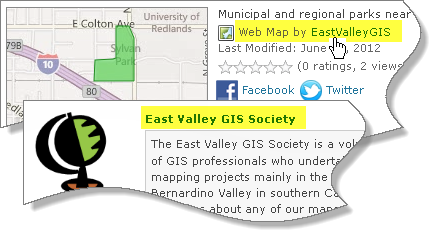 Le nom d'utilisateur (sans espace) apparaît dans les résultats de recherche. Un clic sur le nom d'utilisateur permet d'afficher le profil.
Le nom d'utilisateur (sans espace) apparaît dans les résultats de recherche. Un clic sur le nom d'utilisateur permet d'afficher le profil. - Consultez les conditions d'utilisation en cliquant sur le bouton correspondant.
- Si vous êtes d'accord avec les conditions d'utilisation, cliquez sur J'accepte.
- Cliquez ensuite sur Créer mon compte.
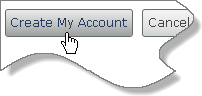
Votre compte est créé et enregistré et vous êtes connecté à ArcGIS Online.
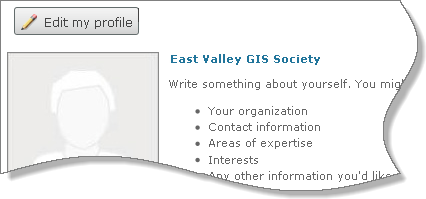
- Passez à la section Mettre à jour votre profilci-dessous.
Enregistrer votre compte global Esri
Si vous possédez déjà un compte global Esri, vous pouvez l'enregistrer pour ArcGIS Online. Déterminez toutefois au préalable si ce compte convient à vos besoins. Par exemple, si ce compte est à votre nom mais que vous souhaitez utiliser ArcGIS Online afin de réaliser des cartes au nom d'un groupe, vous devriez probablement créer un nouveau compte personnel pour le groupe.
- Accédez à la page www.arcgis.com/home à l'aide d'un navigateur Web. Dans le coin supérieur droit, cliquez sur Se connecter.
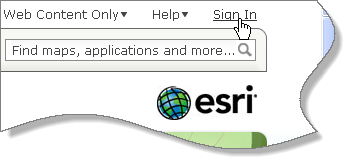
- Sur le côté gauche de la page, cliquez sur Inscrire votre compte global Esri.
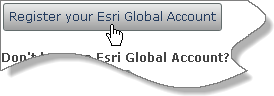
- Saisissez votre nom d'utilisateur et votre mot de passe, puis cliquez sur Inscription.
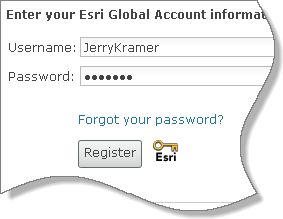
- Si vous êtes d'accord avec les conditions d'utilisation, cliquez sur J'accepte.
Votre compte est à présent enregistré et vous êtes connecté à ArcGIS Online.
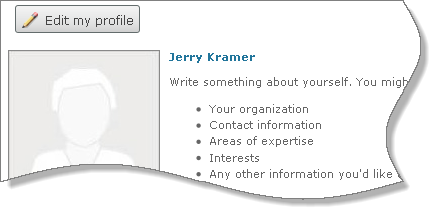
Mettre à jour votre profil
Que votre compte soit destiné à un groupe auquel vous appartenez ou à votre usage personnel, votre profil confère une certaine crédibilité à vos cartes.
- Cliquez sur Mettre à jour mon profil.
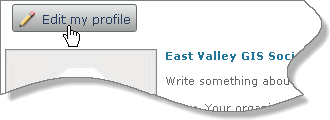
- Saisissez une description de votre groupe ou de vous-même dans la zone de texte.
- Cliquez sur la miniature. Dans la fenêtre Télécharger la miniature, accédez à l'emplacement d'un logo ou d'une image sur votre ordinateur, puis cliquez sur OK.
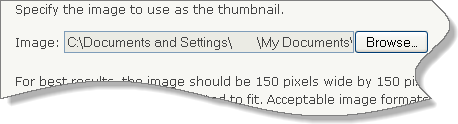
- Cliquez sur Enregistrer.
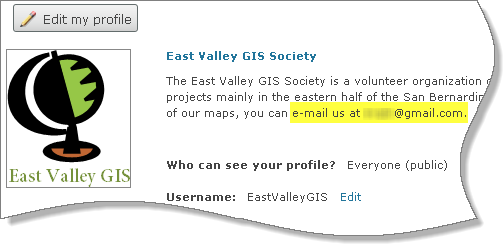
Votre profil mis à jour est affiché.
- Dans le coin supérieur gauche de la page, cliquez sur le lien de la page d'accueil ArcGIS.
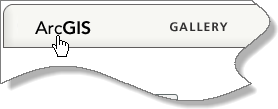
Lorsque vous êtes connecté, votre nom de compte apparaît en haut de la page d'accueil d'ArcGIS Online. Vous pouvez cliquer sur celui-ci pour mettre à jour votre profil.
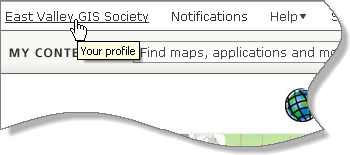
- Si vous passez au didacticiel suivant, restez sur la page d'accueil d'ArcGIS Online.
Il s'agit du deuxième d'une série de didacticiels de cartographie en ligne.
