ArcGIS Online est une plate-forme sur laquelle vous pouvez découvrir, partager et réaliser des cartes. En tant que nouvel utilisateur, vous pouvez commencer par rechercher une carte créée par une autre personne et découvrir les possibilités qui vous sont offertes.
Rechercher et ouvrir une carte
-
Dans un navigateur Web, rendez-vous à la page d'accueil d'ArcGIS Online
 .
.
- Dans la zone de recherche de cartes du coin supérieur droit de la page Web, saisissez crime comparison et cliquez sur le bouton Rechercher.
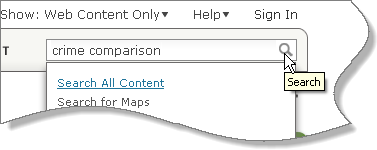
Une liste de cartes concernant la criminalité s'affiche.
- Faites défiler la liste jusqu'à la carte Crime Comparison Map de ArcGISTutorials.
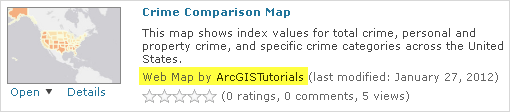 Avant d'ouvrir la carte, vous souhaitez peut-être obtenir certaines informations la concernant.
Avant d'ouvrir la carte, vous souhaitez peut-être obtenir certaines informations la concernant. - Sous l'image miniature, cliquez sur Détails. Vous pouvez en lire la description si vous le voulez.
Grâce à cette carte, vous pouvez comparer le taux de criminalité partout aux Etats-Unis par rapport à la moyenne nationale. Vous pouvez découvrir la situation d'un Etat particulier (ou comté ou quartier) en comparaison du pays dans son ensemble.
- Juste au-dessus de la description, cliquez sur le bouton Ouvrir et sélectionnez Ouvrir dans la visionneuse de cartes ArcGIS.com.
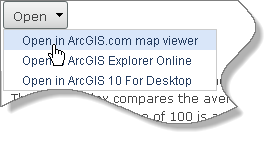
La carte s'ouvre dans la fenêtre du navigateur.
Navigation dans une carte
- Effectuez un zoom de quelques niveaux à l'aide de la barre de contrôle située dans le coin supérieur gauche de la carte (vous pouvez également utiliser la roulette de la souris ou maintenir la touche Maj enfoncée tout en dessinant un cadre sur la carte).
En effectuant un zoom avant, vous augmentez le niveau de détails disponibles : Etats, comtés, codes postaux, etc.
- Cliquez sur la carte et maintenez le bouton gauche de la souris enfoncé pour la déplacer.
- Dans le ruban au-dessus de la carte, cliquez sur Géosignets et sélectionnez USA 48.
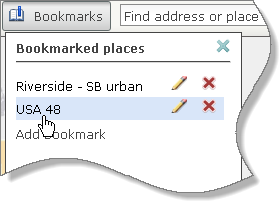
Un géosignet est une étendue sauvegardée de la carte permettant d'y revenir plus tard.
Obtenir des informations
La carte est représentée en nuances d'orange, mais nous ignorons ce que les couleurs signifient.
- Dans le volet latéral, cliquez sur le bouton Afficher la légende de la carte.
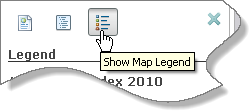
Il était expliqué dans la description de la carte qu'un indice de 100 représente la moyenne nationale. L'orange foncé est utilisé pour les Etats ayant un taux de criminalité supérieur à cette moyenne. L'orange clair pour ceux ayant un taux de criminalité inférieur à la moyenne. Le jaune pour les Etats ayant un taux de criminalité largement inférieur à la moyenne (le Dakota du Sud est le seul Etat concerné).
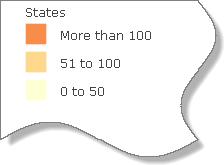
- Cliquez sur un Etat dans la carte. Une fenêtre contextuelle contenant des informations détaillées s'affiche.
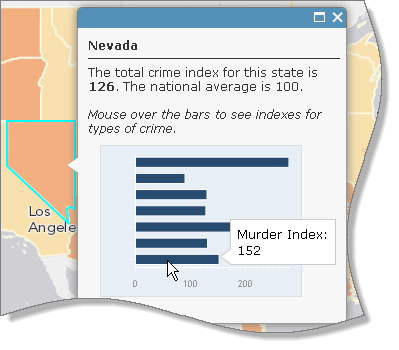
La criminalité totale dans le Nevada est supérieure à la moyenne nationale. Les indices spécifiques pour certains types de crimes sont contenus dans le diagramme à barres.
- Placez le pointeur de la souris sur les barres du diagramme afin d'afficher les valeurs exactes.
- Fermez la fenêtre contextuelle. Cliquez sur quelques autres Etats afin de consulter leurs indices de criminalité. Une fois que vous avez terminé, fermez la fenêtre contextuelle.
Afficher le contenu de la carte
- Dans le volet latéral, cliquez sur le bouton Afficher le contenu de la carte.
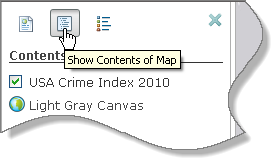
La carte contient deux couches : USA Crime Index 2010 et Light Gray Canvas.
- Décochez la case en regard de USA Crime Index 2010.
La couche contenant les données de criminalité est désactivée (aucune case à cocher ne se trouve en regard de la couche Light Gray Canvas car il s'agit d'un fond de carte qu'il n'est pas possible de désactiver).
- Réactivez la couche USA Crime Index 2010 en cochant la case correspondante.
- Cliquez sur le nom de la couche USA Crime Index 2010 pour la développer. Cliquez sur la sous-couche USA Crime Index pour la développer à son tour.
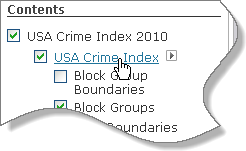
Les sous-couches représentent des zones statistiques parfois aussi petites que des secteurs ou des groupes d'îlots. Les sous-couches peuvent être activées et désactivées indépendamment (dans cette carte, les sous-couches n'apparaissent qu'aux échelles de carte appropriées, il est dès lors possible que le cochage ou la désactivation d'une case ne modifie pas la vue actuelle).
- Sur le côté droit du ruban, dans la zone Rechercher un emplacement, saisissez Redlands CA et cliquez sur le bouton Rechercher un emplacement.

Un zoom est effectué dans la carte sur la ville de Redlands en Californie, dans le comté de San Bernardino. La criminalité se situe principalement au-dessous de la moyenne dans cette ville, avec des zones de haute criminalité dans les parties est et ouest de la ville.
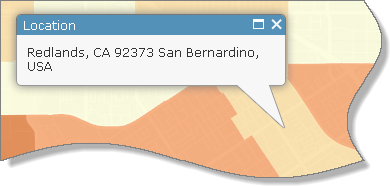
- Fermez la boîte de rappel Emplacement.
Définir les propriétés de couches
- Dans le volet Contenu, cliquez sur le nom de couche supérieur USA Crime Index 2010 pour réduire la couche.
- Placez le pointeur sur le nom de la couche et cliquez sur la petite flèche qui apparaît à sa droite.
Un menu contextuel s'ouvre.
- Dans le menu contextuel, placez le pointeur de la souris sur Transparence.
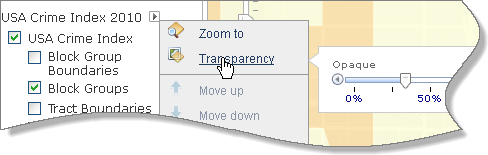
Une barre de contrôle grâce à laquelle vous pouvez régler la transparence de la couche s'affiche.
- Déplacez le curseur vers la gauche et la droite pour en observer l'effet, puis replacez-le à son point d'origine (transparence d'environ 30 %).
- Dans le ruban, cliquez sur le bouton Fond de carte. Cliquez sur le fond de carte Rues.
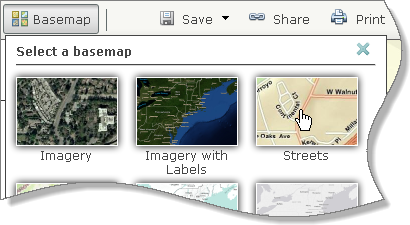
Vous obtenez avec ce fond de carte plus de détails géographiques, tels que les noms de rues, à des échelles de carte agrandies.
- Définissez la transparence de la couche USA Crime Index 2010 sur le pourcentage de votre choix.
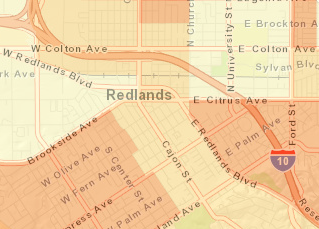
Un cliché local consiste à penser que la partie septentrionale de la ville (au nord de l'autoroute 10) est plus dangereuse que la partie méridionale. La carte montre que cette idée est fausse. Le nord de Redlands est principalement jaune et orange clair. Les indices de criminalité dans les zones orange foncé ne se situent que légèrement au-dessus de la moyenne nationale.
- Cliquez sur certains emplacements au nord et au sud de l'autoroute pour consulter les indices de criminalité de différents groupes d'îlots.
Partager la carte
- Explorez certains emplacement vous intéressant. Utilisez la zone "Rechercher une adresse ou un lieu" afin de localiser votre propre ville ou adresse.
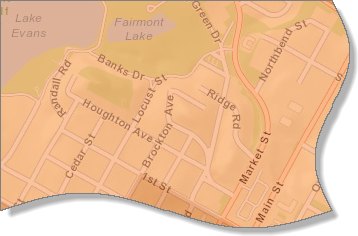
Vous souhaitez peut-être partager la vue de la carte à cette échelle locale avec des amis ou des voisins.
- Dans le ruban, cliquez sur le bouton Partager.
- Dans la fenêtre Partager, mettez en surbrillance l'adresse URL contenue dans la zone Lier à cette carte.
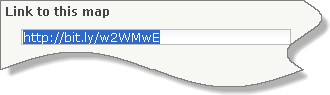
- Copiez le lien avec un raccourci clavier (par exemple CTRL + C), puis fermez la fenêtre Partager.
- Collez le lien dans un e-mail et envoyez-le à un ami.
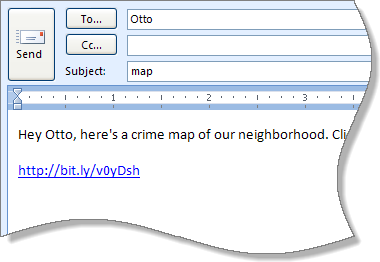
Lorsque le destinataire du message clique sur le lien, la carte s'ouvre dans un navigateur à l'étendue de zoom que vous avez partagée.
 Remarque :
Remarque :Le destinataire voit l'étendue de carte que vous avez définie mais les paramètres de fond de carte et de transparence sont ceux de la carte originale.
PARTAGER DANS FACEBOOK OU TWITTERVous pouvez publier le lien dans Facebook ou Twitter en cliquant sur l'icône
 ou
ou  dans la boîte de dialogue Partager.
dans la boîte de dialogue Partager. - Si vous passez au didacticiel suivant, cliquez sur Retour à la page d'accueil ArcGIS dans le coin supérieur droit, sinon, fermez l'onglet de navigation ou la fenêtre.
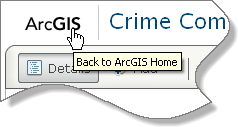
Vous pouvez trouver et explorer un grand nombre de cartes différentes sur ArcGIS.com. Pour modifier une carte existante et l'enregistrer à votre nom ou pour sauvegarder une nouvelle carte, vous devez posséder un compte ArcGIS Online. La création d'un tel compte vous est expliquée dans le didacticiel suivant.
Il s'agit du permier d'une série de didacticiels ArcGIS Online.
