Dans ce didacticiel, vous allez ajouter des services cartographiques pour les autoroutes et les aires de repos à votre carte de comparaison de la criminalité pour évaluer le crime dans les zones situées autour des aires de repos. Ce type de carte est appelée une carte composite ; vous trouvez des services cartographiques créés par différentes personnes pour différentes raisons et vous les combinez en une même carte à une fin personnelle.
Ouvrir une carte
-
Utilisez un navigateur Web pour accéder à la page www.arcgis.com/home
 .
.
- Si vous êtes déjà connecté, cliquez sur Mon contenu en haut de la page.
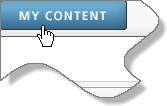
- Si vous n'êtes pas connecté, connectez-vous en utilisant les informations liées à votre compte personnel ArcGIS, puis cliquez sur Mon contenu.
- Dans votre page Mon contenu, cliquez sur le titre de la carte que vous avez enregistrée lors du dernier didacticiel.
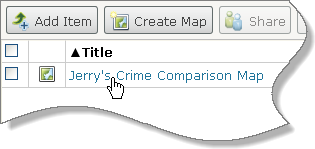
Vous accédez alors à la page de description de la carte.
- Rendez-vous sur la page d'accueil ArcGis.com.
- Recherchez et ouvrez la Carte de comparaison de la criminalité d'ArcGISTutorials.
- Enregistrez la carte sous un nouvel intitulé.
- Ouvrez votre page Mon contenu.
- Sur la page de description, cliquez sur l'image miniature pour ouvrir la carte.
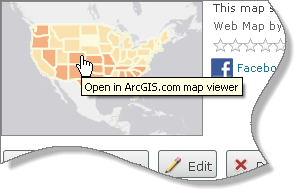
Vous allez enregistrer la carte sous un nouveau nom pour conserver l'original de votre carte de comparaison de la criminalité.
- Dans le ruban, cliquez sur le bouton Enregistrer et sélectionnez Enregistrer sous.
- Donnez un nouveau titre à la carte et modifiez les balises et le résumé du contenu comme vous le souhaitez.
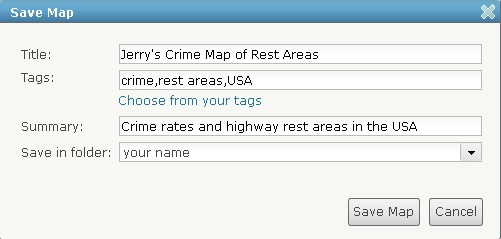
- Cliquez sur Enregistrer la carte.
Si vous n'avez pas de carte enregistrée du dernier didacticiel, observez les étapes suivantes :
Votre carte sera légèrement différente de l'exemple de ce didacticiel, mais pas de manière dérangeante.
Ajouter du contenu à la carte
Les services cartographiques enregistrés sur ArcGIS Online peuvent être ajoutés à toute carte en tant que couches.
- Dans le ruban, cliquez sur le bouton Ajouter, puis sélectionnez Rechercher des couches.
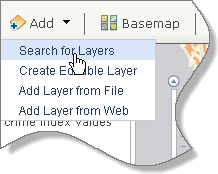
Le volet latéral change pour vous permettre de rechercher des couches.
- Dans le champ Rechercher, saisissez transports. Assurez-vous que la zone Dans est définie sur ArcGS Online.
La recherche portera sur les services cartographiques enregistrés sur ArcGIS Online.
- Cliquez sur Rechercher.
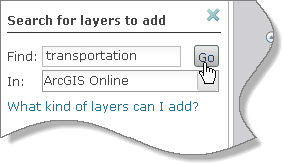
- Dans la liste des résultats, recherchez Transports mondiaux par l'Esri. (Ce résultat doit se situer en haut de la liste.) Cliquez sur Ajouter pour ajouter ce service à la carte.
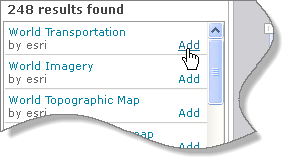
Un réseau des routes principales apparaît sur la carte.
- Dans la zone Rechercher, supprimez le mot-clé "transports" et saisissez aires de repos. Cliquez sur Rechercher.
- Dans la liste des résultats, recherchez Aires de repos des USA (service d'entités) par Deane. Cliquez sur le nom du service cartographique pour afficher un résumé du contenu.
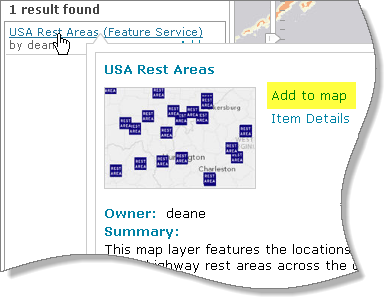
- Dans le résumé de l'élément, cliquez sur Ajouter à la carte.
Vous ne verrez probablement aucune aire de repos sur la carte car le service cartographique a un paramètre de plage de visibilité Les entités apparaîtront lorsque vous zoomerez.
- En bas du volet Rechercher des couches à ajouter, cliquez sur Ajout de couches terminé.
Le volet Contenu doit à présent indiquer quatre couches pour la carte.
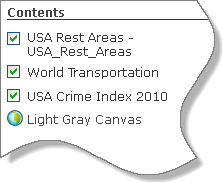
- Zoomez sur la carte jusqu'à ce que les symboles des aires de repos apparaissent.
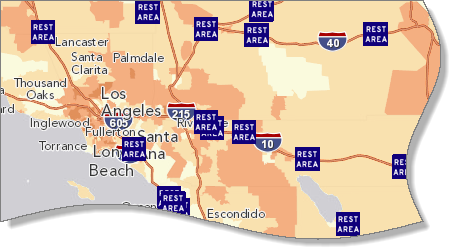
Renommer les couches et modifier les symboles
Plusieurs noms de couches peuvent être améliorés et les symboles des aires de repos sont assez gênants.
- Dans le volet Contenu, placez le pointeur sur la couche Transports mondiaux.
- Cliquez sur la flèche située en regard du nom de la couche pour ouvrir le menu contextuel. Sélectionnez Renommer.
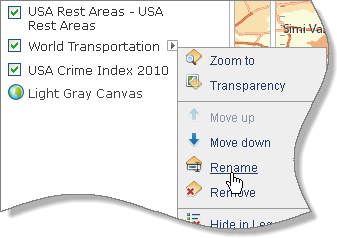
- Dans la boîte de dialogue Renommer, modifiez le nom par Rues et autoroutes, puis cliquez sur OK.
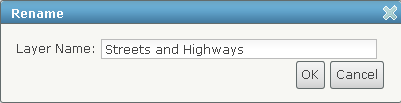
Le nouveau nom apparaît dans le volet Contenu.
- Ouvrez le menu contextuel de la couche Aires de repos des USA - USA_Aires de repos et sélectionnez Renommer.
- Modifiez le nom par Aires de repos et cliquez sur OK.
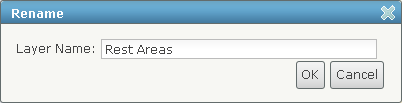
- Ouvrez le menu contextuel de la couche Aires de repos et sélectionnez Modifier les symboles.
- Dans le volet Modifier les symboles, cliquez sur Modifier un symbole.
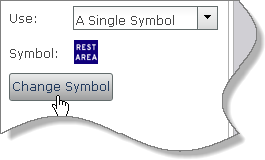
- Dans la boîte de dialogue Modifier un symbole, cliquez sur la flèche de la liste déroulante et modifiez le jeu de symboles Basique par Formes.
- Cliquez sur le carré bleu pour le sélectionner.
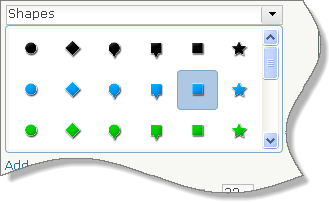
- Modifiez la taille du symbole sur 16 px (pixels), puis cliquez sur Terminé.
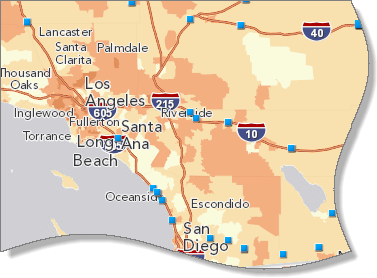
Les nouveaux symboles apparaissent sur la carte.
- Fermez le volet Modifier les symboles en cliquant sur le X situé dans le coin supérieur droit.
La couche Aires de repos de cette carte est un service d'entités ; les autres couches (y compris le fond de carte) sont des services de cartes tuilées. Un service d'entités transmet en continu des données géographiques au navigateur Web. Etant donné que ce sont les données proprement dites qui sont remises, vous pouvez modifier la symbologie et d'autres propriétés de la couche. (Vous pouvez même créer et modifier des entités si l'éditeur autorise cette fonction.) Par contraste, un service de cartes tuilées envoie des images des données au navigateur. Etant donné que c'est une image statique qui est remise, vous ne pouvez pas modifier autant de propriétés de la couche.
Les entités peuvent être représentées par un unique et même symbole, comme dans ce cas, ou par différents jeux de couleurs et tailles s'il existe des attributs appropriés. Par exemple, si la couche Aires de repos possédait un champ spécifiant la disponibilité ou non de carburant, les zones de repos possédant des stations essence pourraient être symbolisées par une couleur différente de celles n'en possédant pas. Le paramètre Utilisation du volet Modifier les symboles vous permet de représenter les entités par un unique et même symbole, par des symboles uniques, par couleur ou par taille.
Définir la plage de visibilité
- Dans le ruban, cliquez sur Géosignets et sélectionnez USA 48.
Les symboles des aires de repos disparaissent du fait de leur paramètre de plage de visibilité.
- Ouvrez le menu contextuel de la couche Aires de repos et sélectionnez Définir la plage de visibilité.
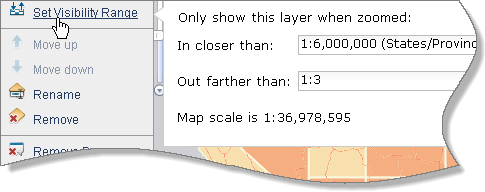
Les aires de repos ne s'affichent que lorsque l'échelle de la carte est de 1 : 6 000 000 ou plus (vue de plus près). L'échelle actuelle de la carte, dans cette exemple, est d'environ 1 : 37 000 000.
- Cliquez sur Effacer pour effacer les paramètres actuels.
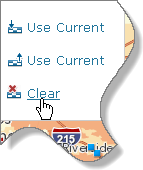
Vous devriez voir apparaître un message signalant que la couche n'a pas pu être complètement dessinée. Les entités sont trop rapprochées à cette échelle, aussi la carte ne les indique pas toutes.
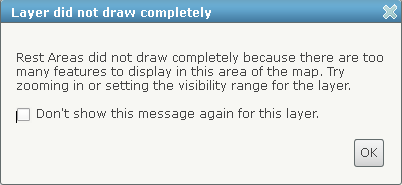
- Cliquez sur OK pour fermer la boîte de massage.
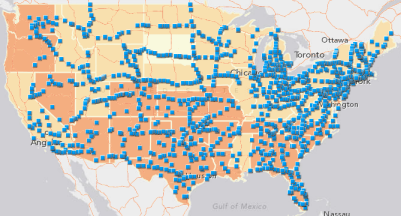
Même si certains symboles ne sont pas représentés, la carte est assez chargée. Le paramètre de plage de visibilité de cette couche était une bonne idée.
- Zoomez à une échelle à laquelle les symboles n'encombrent pas trop la carte selon vous.
- Ouvrez le menu contextuel de la couche Aires de repos et sélectionnez Définir la plage de visibilité.
- Pour l'échelle minimum, cliquez sur Utilisez actuelle. Laissez l'échelle maximum définie sur <Aucune>.
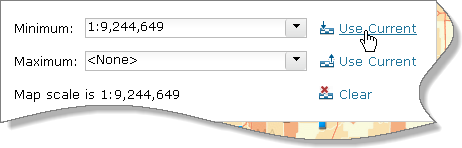
Cela ne pose aucun problème si votre échelle minimum est différente de celle de cet exemple.
- Cliquez dans un espace vide du volet Contenu pour fermer le menu contextuel.
- Zoomez et dézoomez pour tester les paramètres de plage de visibilité.
- Enregistrez la carte.
Une fois connecté, votre session ArcGIS Online dure deux heures. Cette limite de temps n'est pas affectée par le fait que vous utilisez le site activement ou non. Enregistrez régulièrement votre carte pour éviter de perdre votre travail au moment de l'expiration de la session. Vous pouvez étendre la durée de votre session à deux semaines en cochant la case Se souvenir de moi en vous connectant.
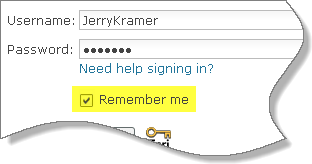
Configurer les fenêtres contextuelles
- Cliquez sur le symbole d'une aire de respos quelconque pour ouvrir sa fenêtre contextuelle.
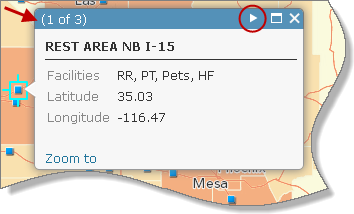
Le titre contient certaines informations : cette aire de repos se situe du côté nord de l'Intersate 15. Vous voyez également les infrastructures disponibles dans l'aire de repos et ses coordonnées spatiales.
 Remarque :
Remarque :La barre de titre de la fenêtre contextuelle indique également combien de fenêtres contextuelles sont accessibles à l'emplacement actuel. Il peut y en avoir plus d'une pour les aires de repos (qui fonctionnent souvent par paire, une de chaque côté de la route) et plus d'une pour les zones de criminalité (proche des frontières politiques). Cliquez sur la flèche blanche dans la barre de titre pour voir les autres fenêtres contextuelles.
- Cliquez sur les symboles de quelques autres aires de repos et examinez leurs fenêtres contextuelles. Laissez la dernière fenêtre contextuelle consultée ouverte.
- Ouvrez le menu contextuel des Aires de repos et sélectionnez Configurer les fenêtres contextuelles.
Le volet latéral change pour indiquer les propriétés de la fenêtre contextuelle.
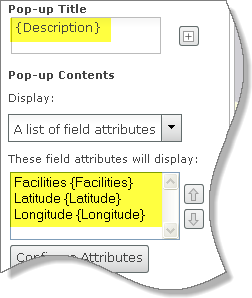
La zone Titre de la fenêtre contextuelle contient un champ {Description}. Ce champ identifie l'aire de repos, l'aire de repos NB I-15 dans l'exemple ci-dessus. La liste des attributs de champ indique les autres informations affichées dans la fenêtre contextuelle.
 Remarque :
Remarque :Cette liste peut ne pas comporter la totalité des champs disponibles. Cliquez sur le bouton Configurer les attributs pour voir la liste complète des champs. (Certains peuvent être intentionnellement désactivés.)
- Dans la zone Titre de la fenêtre contextuelle, remplacez la valeur actuelle par Détails de l'aire de repos.
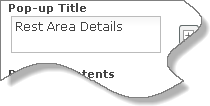
- Sous Contenu de la fenêtre contextuelle, cliquez sur la flèche de la liste déroulante Affichage et sélectionnez Affichage personnalisé des attributs.
- Cliquez sur le bouton Configurer.
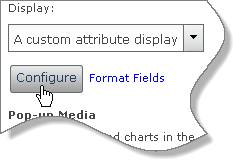
- Dans la boîte de dialogue Affichage personnalisé des attributs, utilisez les outils décrits pour créer l'expression illustrée sur l'image ci-dessous.
- Cliquez sur le bouton Ajouter un nom de champ
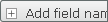 pour insérer les noms de champs entre accolades.
pour insérer les noms de champs entre accolades. - Appuyez sur ENTREE pour démarrer une nouvelle ligne.
- Cliquez sur le bouton Couleur de premier plan
 et mettez le texte en surbrillance pour lui appliquer une couleur.
et mettez le texte en surbrillance pour lui appliquer une couleur. - Cliquez sur le bouton Italique
 et mettez le texte en surbrillance pour lui appliquer l'italique.
et mettez le texte en surbrillance pour lui appliquer l'italique.
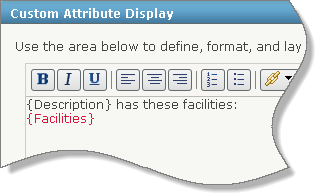
- Cliquez sur le bouton Ajouter un nom de champ
- Complétez l'affichage personnalisé comme indiqué, ou modifiez-le comme vous le souhaitez, puis cliquez sur OK.
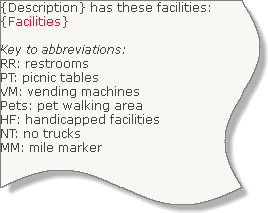
- En bas du volet, cliquez sur Enregistrez la fenêtre contextuelle.
- Enregistrez la carte.
Explorer la carte
- Cliquez sur le symbole d'une aire de repos pour ouvrir sa fenêtre contextuelle.
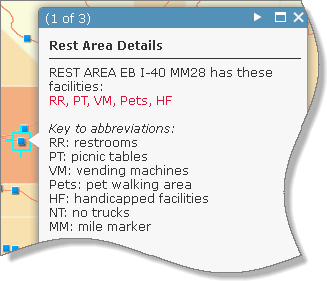
- Cliquez sur la flèche blanche dans la barre de titre pour voir les autres fenêtres contextuelles à cet emplacement.
Vous obtenez des informations sur la (les) aire(s) de repos ainsi que sur l'indice de criminalité à leur(s) emplacement(s).
- Zoomez et cliquez sur ou près d'une aire de repos pour obtenir les valeurs de l'indice de criminalité pour de plus petites zones, telles que les secteurs de recensement ou groupes pris en blocs.
- Continuez à explorer la carte par vous-même.
- Ajoutez un géosignet à l'emplacement qui vous intéresse.
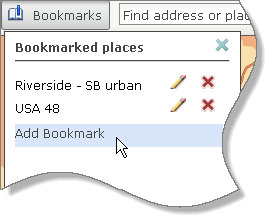
- Enregistrez la carte.
- Au-dessus du ruban, cliquez sur le bouton Mon contenu et sélectionnez Mon contenu.
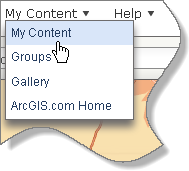
Dans votre page Mon contenu, vous devez à présent avoir deux cartes Web : la carte de comparaison de la criminalité que vous avez créée lors du dernier didacticiel et la carte de la criminalité figurant les aires de repos que vous venez de créer.
La valeur de l'indice de criminalité associé à une aire de repos dépend de l'échelle de votre carte. En l'absence de zoom, vous verrez l'indice relatif à un comté ou code postal. Même la valeur de l'indice d'un groupe pris en bloc (au niveau le plus détaillé) ne vous renseigne pas spécifiquement sur la criminalité au niveau d'une aire de repos spécifique. Prenez garde de ne pas représenter des valeurs inférées non appuyées par les données. Une aire de repos est un emplacement unique aux caractéristiques spécifiques. Elle peut être typique de son environnement.
Ce didacticiel est le quatrième d'une série de didacticiels de cartographie en ligne.
