| Visual Basic (Declaration) | |
|---|---|
Public Property TrackIdField As String | |
| C# | |
|---|---|
public string TrackIdField {get; set;} | |
Setting the TrackIdField Property is necessary when using the TrackRenderer Property to display individual temporal events linked together via a polyline broken down by tracks (or groups). If no TrackIdField has been specified for the TrackRenderer then all observations that are returned from the FeatureLayer will be symbolized in sequential order using the polyline graphic. The polyline graphic that is drawn begins with the first temporal observation and connects-the-dots as the phenomena moves spatially through time.
The LatestObservationRenderer Property makes use of the TrackIdField to provide a default set of symbology for the last time-based feature returned per track (or group). If no TrackIdField has been specified then just the last observation that is returned from the FeatureLayer will be symbolized.
Useful examples of phenomena that would serve as good candidates for specifying temporal data into tracks (or groups) so that their movement can be displayed visually on a map include: hurricanes, animal migrations, emergency service vehicles, military troops, fleet vehicles, etc.
For a complete example of how to use the TrackIdField Property see code provided in the TrackRenderer Property.
TIP: One way to determine what tracks (or groups) of temporal data are available for a FeatureLayer is to copy the FeatureLayer.Url Property into the address bar of a web browser and then scroll to the bottom of the returned web page and in the Supported Operations section click on the Query tab. See the following screen shot:
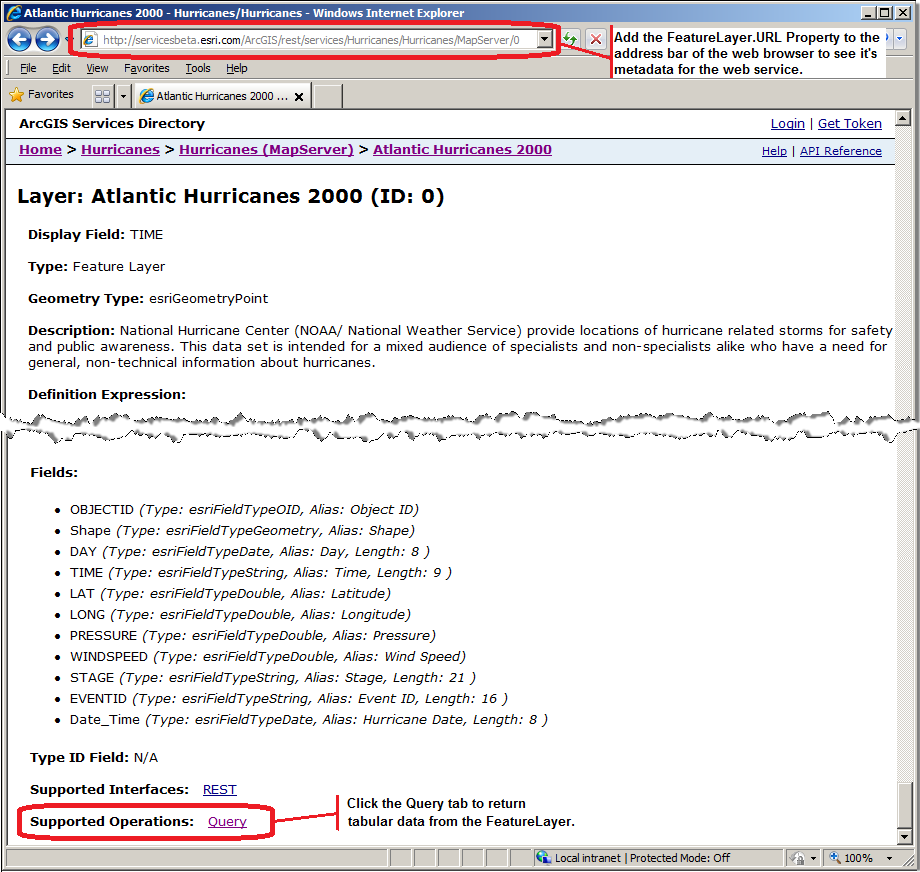
Then specify valid arguments in the various form elements and click either the Query (GET) or Query (Post) buttons to return the tabular records. Note: Setting the Where clause to 1=1 will return all records and setting the Return Fields to * will return all Fields. See the following screen shots:
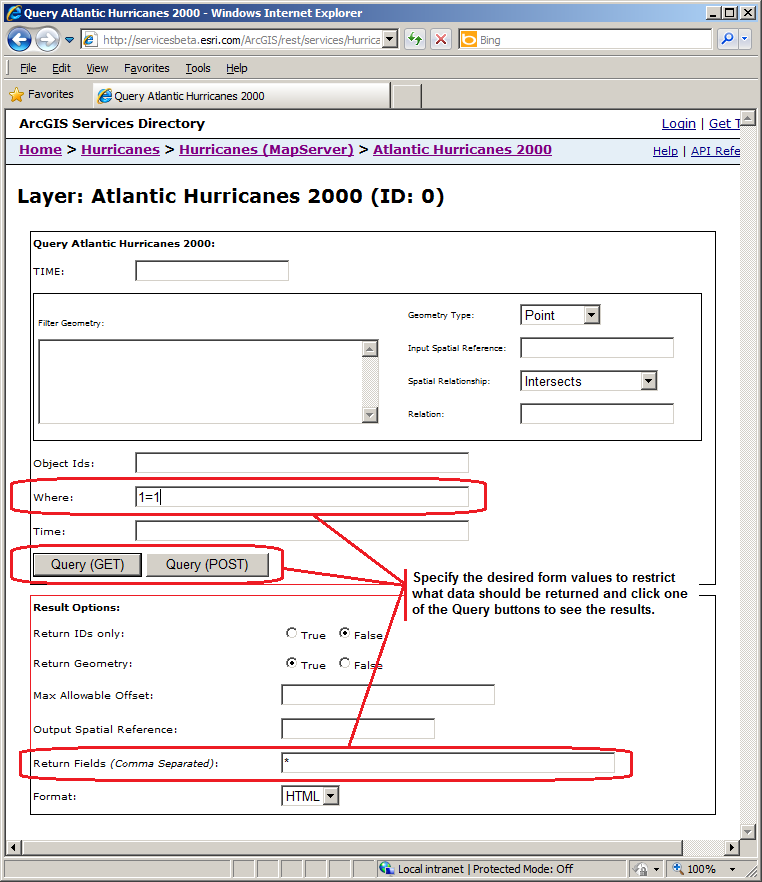
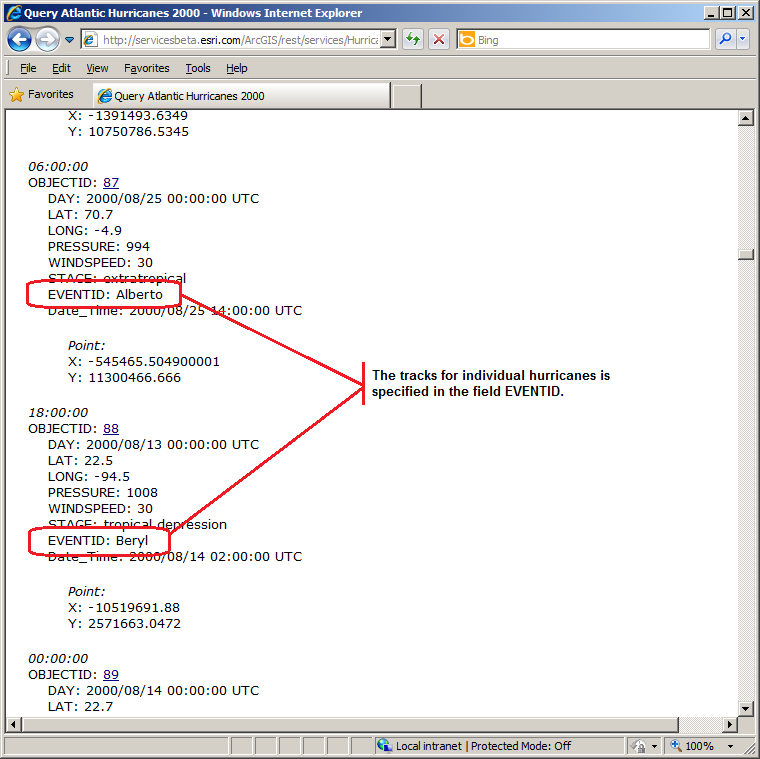
Target Platforms: Windows XP Professional, Windows Server 2003 family, Windows Vista, Windows Server 2008 family, Windows 7





