Dans les didacticiels précédents, vous avez réalisé des cartes à partir de couches créées par d'autres personnes. C'est très pratique jusqu'à un certain point, mais à un moment donné, vous souhaiterez réaliser des cartes à partir de données que vous avez trouvées, compilées ou créées vous-même. L'une des manières de procéder consiste à utiliser une couche modifiable. Les couches modifiables vous permettent de dessiner des formes directement sur une carte Web et de définir des fenêtres contextuelles pour ces entités.
Dans ce didacticiel, vous allez créer une carte avec points d'intérêt de Redlands, en Californie. Vous pouvez personnaliser ce type de cartes à différentes fins : pour indiquer les points d'intérêt de votre propre ville, pour documenter des voyages ou explorations ou pour cartographier des emplacements d'intérêt pour vous : spots de surf, villes fantômes, cafés d'aéroports ou autres.
Ouvrir une carte
-
Utilisez un navigateur Web pour accéder à la page www.arcgis.com/home
 .
.
- Identifiez-vous si nécessaire.
- Dans la zone Rechercher des cartes, des applications et autres, saisissez propriétaire Redlands : ArcGISTutorials et cliquez sur le bouton Rechercher.
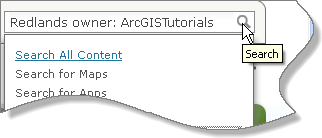
Vous devriez obtenir un seul résultat de recherche : une carte intitulée Redlands Places.
- Cliquez sur l'image miniature pour ouvrir la carte.
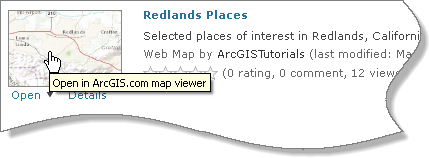
La carte s'ouvre sur une vue de Redlands, en Californie.
- Dans le volet latéral, cliquez sur le bouton Afficher le contenu de la carte.
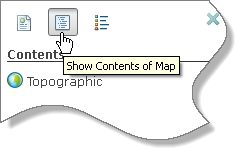
La carte comporte une seule couche : le Fond de carte topographique. Cette carte comporte peu d'éléments en dehors de sa liste de géosignets.
- Dans le ruban, cliquez sur Géosignets, puis sur Kimberly Crest House.
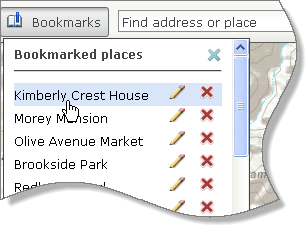
Un zoom est alors effectué sur un sommet de colline flanqué d'arbres et de bosquets oranges. La Kimberly Crest House, monument local, est le bâtiment entouré sur l'image ci-dessous.
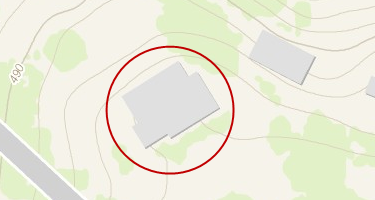
 Astuce:
Astuce:Les entités d'intérêt, telles que les bâtiments, rues, parcs et lacs, peuvent être étiquetées sur certains fonds de cartes et pas sur d'autres. Si vous cherchez à identifier un lieu, il peut être utile de modifier les fonds de cartes. Il s'avère que la Kimberly Crest House n'est étiquetée sur aucun des fonds de cartes ArcGIS Online.
Créer une couche modifiable et ajouter une entité
Vous allez marquer la Kimberly Crest House comme un point d'intérêt.
- Dans le ruban, cliquez sur Ajouter, puis sélectionnez Créer une couche modifiable.
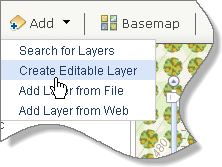
- Dans la boîte de dialogue Créer une couche éditable, modifiez le nom par Points d'intérêt. Laissez le modèle défini sur Notes de carte et cliquez sur Créer.
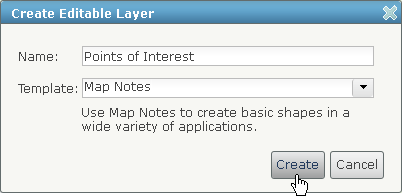
Le volet latéral est remplacé par le volet Ajouter des entités et affiche des symboles permettant de dessiner des entités sur la carte. Dans le ruban, le bouton Modifier est sélectionné. Cela signifie que vous êtes en mode Modification et que vous pouvez ajouter, supprimer ou déplacer des entités.
 Remarque :
Remarque :Un modèle, dans ce contexte, est une palette de symboles cartographiques. Le modèle Notes de carte contient des symboles génériques ; les autres modèles sont destinés à des usages plus spécifiques.
- Dans le volet Ajouter des entités, sous Points, cliquez sur le symbole Epingle pour le sélectionner.
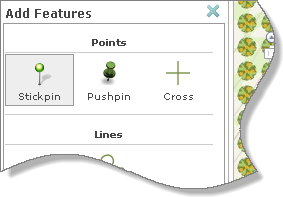
- Déplacez le pointeur de la souris sur la Kimberly Crest House et cliquez pour ajouter le symbole.
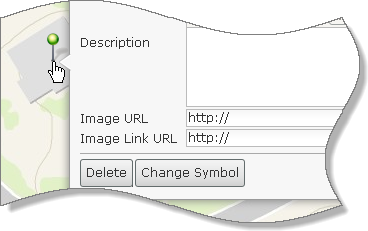
Une épingle est ajoutée à la carte et une fenêtre contextuelle s'ouvre.
- Dans la fenêtre contextuelle, remplacez le titre par défaut, Point, par Kimberly Crest House.
- Cliquez dans la zone Description et saisissez La Kimberly Crest House, demeure à trois étages dans le style des châteaux français, est un site populaire pour l'organisation de mariages et événements.
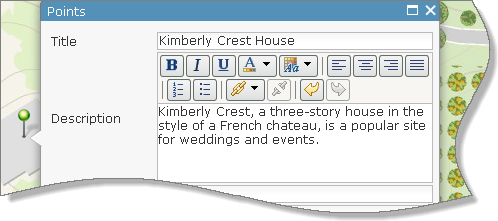
- Cliquez sur Fermer dans la fenêtre contextuelle.
Vous pouvez faire bien plus à l'aide des fenêtres contextuelles. Nous y reviendrons dans un moment.
- Dans le ruban, cliquez sur le bouton Détails.
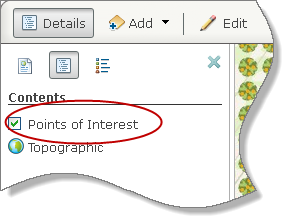
Dans le volet Contenu, la couche que vous avez créée apparaît sous la couche de fond de carte.
- Dans le ruban, cliquez sur le bouton Enregistrer et sélectionnez Enregistrer sous.
- Dans la boîte de dialogue Enregistrer la carte, modifiez le titre si vous le souhaitez, puis cliquez sur Enregistrer la carte.
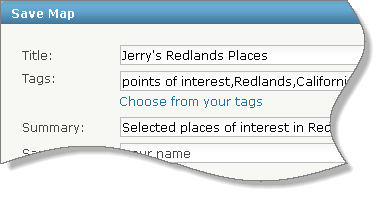
La carte est ajoutée à votre page Mon contenu.
Lier la fenêtre contextuelle à une image et à un site Web
Vous allez à présent rouvrir la fenêtre contextuelle de la Kimberly Crest House et ajouter des liens à une image en ligne et à un site Web. Vous pouvez créer des liens vers des images hébergées sur tout site Web public, tel que les sites de médias sociaux et de partage de photos.
- Sur la carte, cliquez sur l'épingle de la Kimberly Crest House.
L'entité est sélectionnée et sa fenêtre contextuelle s'ouvre.
- Dans la fenêtre contextuelle, cliquez sur Modifier.
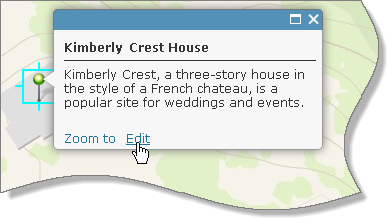
- Ouvrez un nouvel onglet ou une nouvelle fenêtre dans votre navigateur pour accéder à www.kimberlycrest.org
 .
. - Ouvrez un nouvel onglet ou une nouvelle fenêtre dans votre navigateur pour accéder à www.panoramio.com/user/387885
 .
.La page Panoramio contient des photos réalisées par Piotr Andzel, employé de l'Esri.
- Sur la page Panoramio, trouvez la photo du Kimberly Crest Park de Redlands. Effectuez un clic droit sur l'image et copiez son adresse.
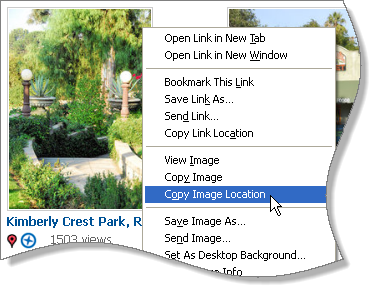
- Revenez à la carte Web. Dans la zone URL de l'image de la fenêtre contextuelle, mettez en surbrillance et supprimez le préfixe http://.
- Utilisez CTRL+V pour coller l'adresse de l'image dans la zone URL de l'image.
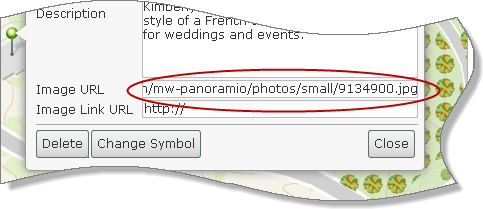
- Ouvrez à présent l'onglet ou la fenêtre du navigateur consacrée au site Web de Kimberly Crest. Mettez l'URL en surbrillance et utilisez CTRL+C pour la copier.
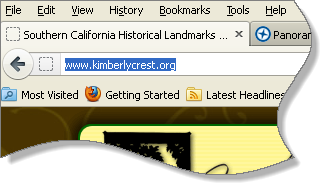
- Revenez à la carte. Dans la zone URL du lien de l'image, mettez en surbrillance et supprimez le préfixe http://. Utilisez CTRL+V pour coller l'URL.
Lorsque l'utilisateur d'une carte clique sur le symbole Epingle, la fenêtre contextuelle affiche une version miniature de l'image. Cliquer sur la miniature permet d'accéder au site Web.
- Dans la fenêtre contextuelle, cliquez dans la zone Description et placez le curseur à la fin du texte que vous avez saisi précédemment. Appuyez deux fois sur ENTREE.
- Saisissez Image reproduite avec la permission de Piotr Andzel. Cliquez sur l'image pour accéder à la page Web.
- Mettez en surbrillance le texte que vous venez de saisir. Dans la barre d'outils de la fenêtre contextuelle, cliquez sur le bouton Italique.

- Vérifiez les informations saisies dans la fenêtre contextuelle, puis cliquez sur Fermer.
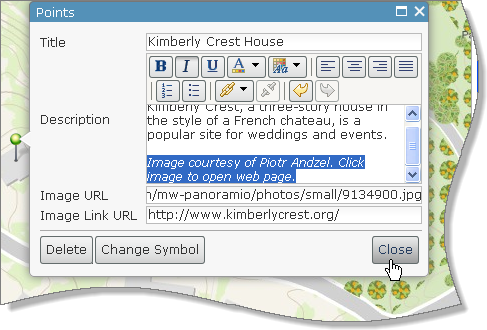
- Dans le ruban, cliquez sur le bouton Modifier pour quitter le mode Modification.
Le volet latéral disparaît. Il réapparaîtra si vous cliquez sur le bouton Détails ou sur le bouton Modifier.
 Astuce:
Astuce:Vous devez copier l'adresse de l'image, c'est-à-dire l'URL de l'image, et non l'image elle-même. Sous Mozilla Firefox (v. 13), la commande est Copier l'adresse de l'image. Sous Google Chrome (v. 19), la commande est Copier l'URL de l'image. Sous Microsoft Internet Explorer (v. 8), cliquez sur Propriétés dans le menu contextuel, puis mettez en surbrillance et copiez l'adresse (l'URL) affichée dans la boîte de dialogue Propriétés.
Vous devez tenir compte des questions de protection des droits d'auteur et d'usage loyal liées aux liens vers des images. (Ces liens pointent vers une image hébergée sur un ordinateur hôte tout en affichant généralement une version petit format et basse résolution de l'image sur un ordinateur client.) Dans la cas présent, le photographe a autorisé la création de liens vers ses images.
Tester la fenêtre contextuelle
Vous devez vous assurer que la fenêtre contextuelle a l'apparence et le fonctionnement que vous souhaitez.
- Sur la carte, cliquez sur l'épingle de la Kimberly Crest House.
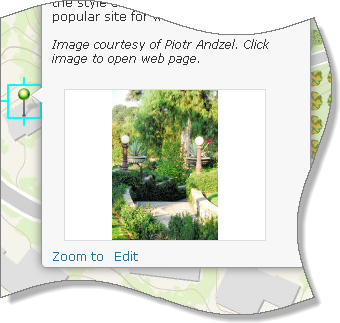
Vous voyez apparaître une version miniature de l'image (illustrant une vue des jardins depuis la maison).
- Cliquez sur l'image miniature.
Le site Web de Kimberly Crest s'ouvre dans un nouvel onglet ou une nouvelle fenêtre dans votre navigateur.
- Fermez cet onglet ou cette fenêtre.
- Laissez la page Web Panoramio ouverte, mais fermez l'autre instance du site Web de Kimberly Crest. Revenez à la carte.
 Astuce:
Astuce:Les images orientées en mode Paysage s'adaptent mieux à l'espace réservé à l'image que celles orientées en mode Portrait.
Modifier un symbole
Vous pouvez souhaiter utiliser un symbole autre que l'épingle verte.
- Si tel est le cas, cliquez sur l'épingle de Kimberly Crest pour ouvrir la fenêtre contextuelle.
- En base de la fenêtre contextuelle, cliquez sur Modifier.
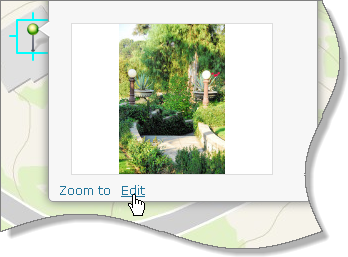
La fenêtre contextuelle peut à présent être modifiée.
- En bas de la fenêtre contextuelle, cliquez sur le bouton Changer de symbole.
- Dans la boîte de dialogue Changer de symbole, faites défiler la liste des symboles basiques.
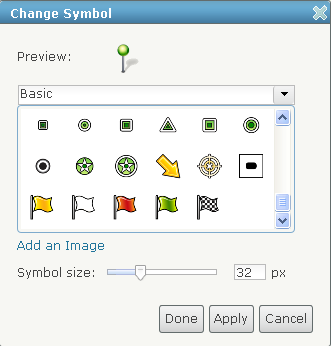
Les symboles basiques incluent les épingles, punaises, drapeaux et d'autres icônes.
- Cliquez sur la flèche de la liste déroulante, actuellement définie sur Basiques, et sélectionnez le jeu de symboles Lieux d'habitation. Faites défiler ces symboles.
- Observez d'autres jeux de symboles. Trouvez le symbole que vous souhaitez utiliser et sélectionnez-le.
- Vous pouvez également modifier la taille du symbole à l'aide de la barre de défilement ou en saisissant une valeur en pixels.
- Ciquez sur Terminé dans la boîte de dialogue Changer de symbole.
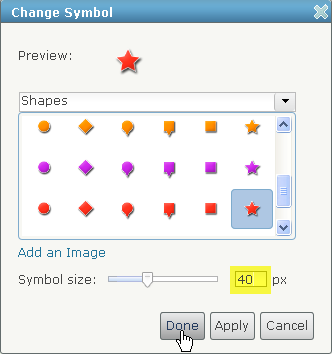
- Cliquez sur Fermer dans la fenêtre contextuelle.
Le nouveau symbole apparaît sur la carte.
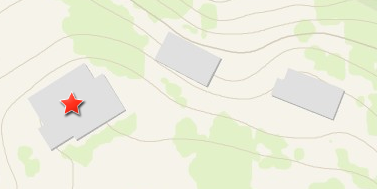
- Enregistrez la carte.
 Remarque :
Remarque :La couche Points d'intérêt peut inclure diverses entités telles que des bâtiments, parcs et rues. Vous pouvez utiliser un même symbole pour représenter toutes ces entités ou utiliser un symbole différent pour chaque type d'entités (un symbole pour les bâtiments, un autre pour les parcs, etc.).
Ajouter une autre entité
- Vérifiez que la carte est en mode Modification. (Le bouton Modifier doit être sélectionné dans le ruban.)
 Astuce:
Astuce:Cliquez sur le bouton Modifier pour faire basculer la carte en mode Modification ou hors de celui-ci.
- Dans le ruban, cliquez sur Géosignets et sélectionnez Morey Mansion.
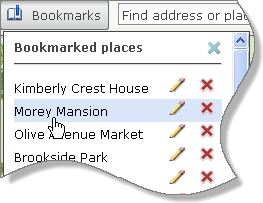
Un zoom est alors effectué sur le site entouré sur l'image ci-dessous. Comme Kimberly Crest, la Morey Mansion n'est pas étiquetée sur le fond de carte.
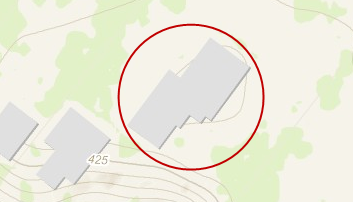
- Dans le volet Ajouter des entités, cliquez sur le symbole Epingle pour le sélectionner.
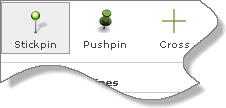
- Déplacez le pointeur de la souris sur la Morey Mansion et cliquez pour ajouter le symbole.
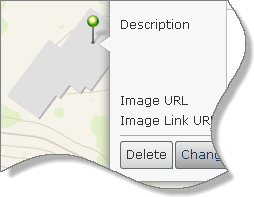
- Dans la fenêtre contextuelle, remplacez le titre par défaut, Point, par Morey Mansion.
- Cliquez dans la zone Description et saisissez La Morey Mansion est un hôtel particulier à trois étages datant de 1890.
- Appuyez deux fois sur ENTREE et saisissez Image reproduite avec la permission de Piotr Andzel. Cliquez sur l'image pour accéder à la page Web.
- Mettez le texte que vous venez de saisir en italique.
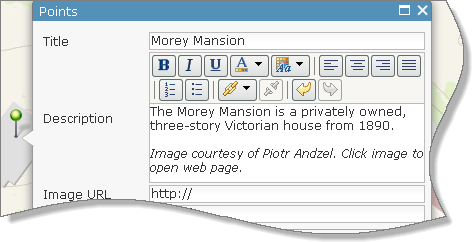
- Allez à la page Web Panoramio contenant les photos réalisées par Piotr Andzel. Faites défiler la page pour trouver la photo de la Morey Mansion.
- Effectuez un clic droit sur l'image et copiez son adresse (en utilisant la commande appropriée de votre navigateur).
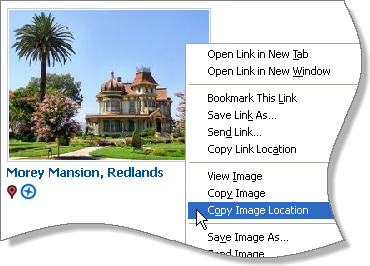
- Revenez à la carte. Dans la zone URL de l'image de la fenêtre contextuelle, supprimez le préfixe http://, puis utilisez CTRL+V pour coller le lien.
- Ouvrez un nouvel onglet ou une nouvelle fenêtre dans votre navigateur pour accéder à wikipedia.org/wiki/Morey_Mansion
 . Mettez l'URL de la page Web en surbrillance et utilisez CTRL+C pour la copier.
. Mettez l'URL de la page Web en surbrillance et utilisez CTRL+C pour la copier. - Revenez à la carte. Dans la zone URL du lien de l'image, supprimez le préfixe http://. Utilisez CTRL+V pour coller le lien.
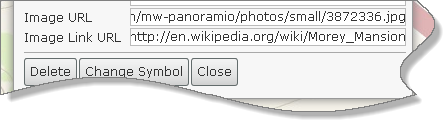
- En bas de la fenêtre contextuelle, cliquez sur le bouton Changer de symbole.
- Dans la boîte de dialogue Changer de symbole, sélectionnez le symbole que vous souhaitez utiliser.
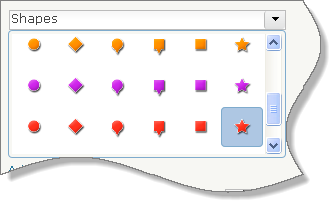
- Modifiez la taille du symbole si vous le souhaitez, puis cliquez sur Terminé.
- Dans la fenêtre contextuelle, cliquez sur Fermer.
- Dans le ruban, cliquez sur le bouton Modifier pour quitter le mode Modification.
Tester la fenêtre contextuelle pour l'entité
- Cliquez sur le symbole de la Morey Mansion pour ouvrir sa fenêtre contextuelle.
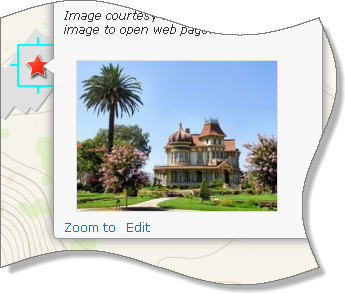
- Cliquez sur l'image miniature pour accéder à l'entrée de Wikipédia consacrée à la Morey Mansion.
- Si nécessaire, modifiez la description ou les liens dans la fenêtre contextuelle.
- Laissez la page Web Panoramio ouverte, mais fermez tous les onglets ou fenêtres consacrés à la page Web de la Morey Mansion.
- Revenez à la carte et fermez la fenêtre contextuelle.
- Zoomez sur le géosignet Aperçu de Redlands. (Il se trouve en haut de la liste.)
- Enregistrez la carte.
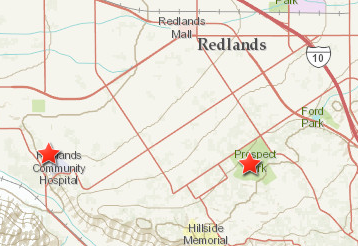
Ajouter des entités vous-même
Ajoutez quelques entités vous-même. Vous trouverez sur le site Web Panoramio des photos correspondant à tous les emplacements possédant des géosignets sur la carte. (Notez que les photos occupent deux pages.)
La plupart des sites restants sont étiquetés sur le Fond de carte topographique, mais certains (l'Olive Avenue Market, l'Asistencia Mission et le Santa Fe Depot) ne le sont pas. Essayez d'utiliser d'autres fonds de cartes, en particulier OpenStreetMap, pour localiser ces emplacements. Vous pouvez également rechercher ces sites sur Google pour trouver leurs adresses respectives et les saisir dans la zone Rechercher une adresse ou un lieu.
Quant aux sites Web, vous pouvez créer des liens vers les sites proposés ci-dessous ou vers des ressources Web que vous découvrirez vous-même.
Vous pouvez également souhaiter intégrer des services cartographiques existants de Redlands à votre couche modifiable. Utilisez le mot-clé "Redlands" pour rechercher sur ArcGIS Online des couches susceptibles d'améliorer votre carte.
Vous pouvez utiliser toutes sortes de formes pour créer des entités sur une couche modifiable. Vous pouvez marquer les bâtiments à l'aide d'un symbole de point, tel qu'une Epingle, dessiner les routes à l'aide d'un symbole de ligne, tel qu'une Ligne ou une Ligne à main levée, et utiliser des symboles de zone, tels que Zone, Rectangle ou Cercle pour indiquer des quartiers ou d'autres zones d'intérêt non définies sur votre fond de carte.
Ce didacticiel est le septième d'une série de didacticiels de cartographie en ligne.
