Les applications Web, basées sur l'un des nombreux modèles disponibles, donnent à votre carte une apparence élégante et vous permettent d'ajouter des effets sophistiqués de narration et de comparaison de cartes. Elles vous donnent également davantage de contrôle sur l'expérience utilisateur que les cartes Web. Par exemple, les utilisateurs peuvent ajouter de nouvelles couches à une application Web ou enregistrer une nouvelle version de leur application Web dans leur propre contenu. Les applications Web offrent aux utilisateurs une expérience planifiée qui accentue le message de la carte.
Ouvrir une carte
-
Utilisez un navigateur Web pour accéder à la page www.arcgis.com/home
 .
.
- Si nécessaire, connectez-vous en utilisant les informations liées à votre compte personnel ArcGIS, et ouvrez votre page Mon contenu.
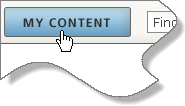
Si vous avez suivi la progression des didacticiels, vous devriez avoir une carte portant l'intitulé Ma carte de la criminalité dans les aires de repos ou un intitulé similaire.
- Rendez-vous sur la page d'accueil ArcGis.com.
- Recherchez et ouvrez la carte de Comparaison de la criminalité et des transports d'ArcGISTutorials.
- Enregistrez la carte sous un nouvel intitulé.
- Ouvrez votre page Mon contenu.
- Cliquez sur le titre de la carte.
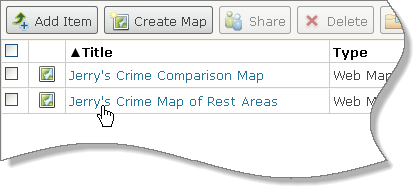
- Sur la page de description, cliquez sur l'image miniature pour ouvrir la carte.
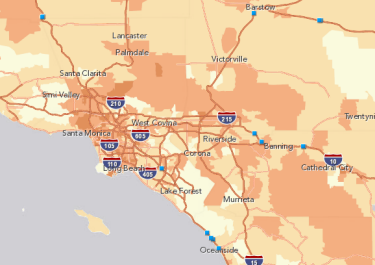
Si vous n'avez pas de carte enregistrée sur votre page Mon contenu, observez les étapes suivantes :
Explorer les modèles d'applications Web
- Dans le ruban, cliquez sur le bouton Partager.
- Dans la boîte de dialogue Partager, cochez si nécessaire la case Partager la carte avec tout le monde.
 Remarque :
Remarque :Vous devez partager la carte avec tout le monde afin de créer une application Web.
- Cliquez sur le bouton Créer une application Web.
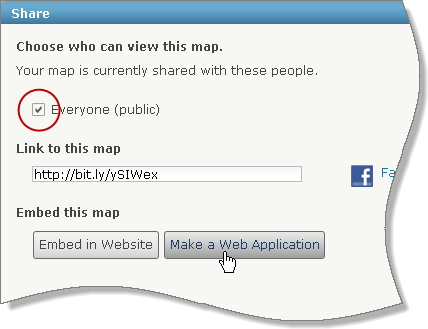
La boîte de dialogue Partager se met à jour avec une galerie de modèles d'applications.
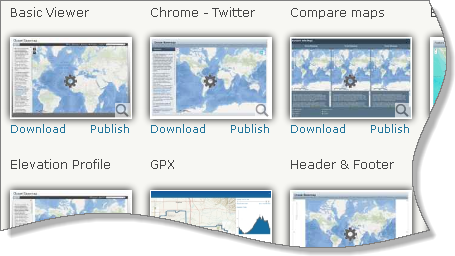
 Remarque :
Remarque :L'icône d'engrenage, placée sur une image miniature, signifie que le modèle possède des propriétés configurables après publication.
- Cliquez sur l'image miniature du modèle Visionneuse basique.
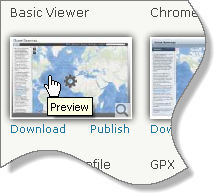
Un nouvel onglet ou une nouvelle fenêtre de navigateur s'ouvre sur un aperçu de l'application Web.
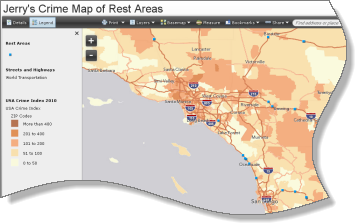
Explorer l'aperçu
L'aperçu vous montre ce à quoi l'application Web ressemblera et vous permet d'explorer ses propriétés.
- Essayez certaines des fonctionnaités disponibles dans la fenêtre d'aperçu. Par exemple :
- Parcourez la carte. Utilisez les boutons + et - pour zoomer et faites glisser la carte pour la déplacer.
- Cliquez sur la carte pour ouvrir les fenêtres contextuelles.
- Cliquez sur les boutons Détails et Légende pour activer et désactiver le volet latéral.
- Cliquez sur le bouton de la liste déroulante des Couches pour les activer et les désactiver.
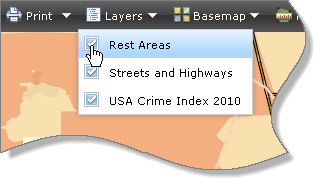
- Explorez certaines des fonctionnalités par vous-même.
Prévisualiser un modèle vous permet de décider s'il est ou non adapté à votre carte Web.
- Fermez l'onglet ou la fenêtre du navigateur contenant l'aperçu de l'application Web.
Publier la carte en tant qu'application Web
- Dans la boîte de dialogue Partager, sous l'image miniature du modèle Visionneuse basique, cliquez sur Publier.
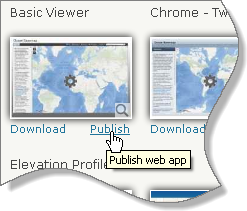
La boîte de dialogue Partager se met à jour pour demander les métadonnées. La plupart des champs sont déjà renseignés avec les informations provenant de votre document cartographique, mais vous devez indiquer un nouveau titre.
- Saisissez un titre pour votre application Web.
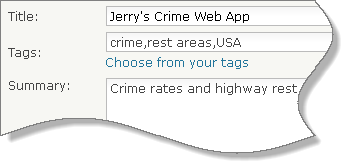
- Vous pouvez également modifier les balises et le résumé du contenu.
- En bas de la boîte de dialogue Partager, cliquez sur Enregistrer, puis sur Publier.
L'application Web est enregistrée sur votre page Mon contenu et la boîte de dialogue Partager se met à jour avec les nouvelles informations.
- Dans la boîte de dialogue Partager, cliquez sur le lien Aller à l'élément maintenant.
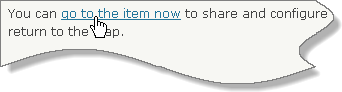
- Sur la page de description de l'élément, cliquez sur le bouton Ouvrir et sélectionnez Afficher l'application.
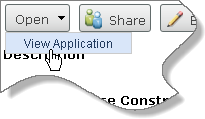
L'application Web s'ouvre dans un nouvel onglet ou une nouvel fenêtre du navigateur. Elle a exactement la même apparence que lors de l'aperçu.
Lorsque vous publiez un modèle, comme vous venez de le faire, l'application Web est hébergée sur ArcGIS Online. Pour héberger l'application sur un serveur de votre choix, cliquez sur le lien Télécharger situé sous l'image miniature du modèle. Enregistrez et extrayez le fichier zip, puis suivez les instructions du fichier Lisez-moi.
Configurer l'application Web
Le modèle Visionneuse basique est configurable, ce qui signifie que vous pouvez définir diverses propriétés.
- Fermez l'onglet ou la fenêtre du navigateur contenant l'application Web et revenez à la page de description de l'élément.
- Dans la page de description, cliquez sur le bouton Configurer l'application.
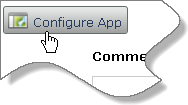
L'application Web apparaît à gauche et un volet situé à droite vous permet de définir les propriétés.
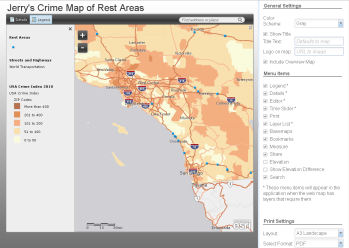
- Dans le volet, sous Paramètres généraux, cliquez sur la flèche de la liste déroulante Jeu de couleurs et sélectionnez une couleur qui vous plaît.
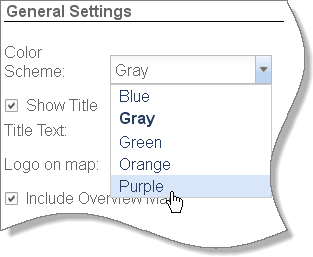
- En bas du volet, cliquez sur Actualiser pour appliquer la modification.
- Sous Paramètres généraux, vous pouvez également saisir un nouveau titre ou décocher la case pour le désactiver.
- Sous Elements du menu, décochez les cases de toutes les fonctionnalités que vous souhaitez désactiver.
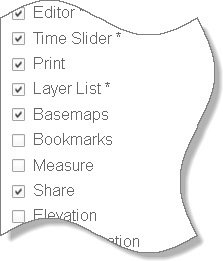
Vous pouvez par exemple décider que les utilisateurs n'auront pas besoin de réaliser des mesures sur la carte ou d'enregistrer des géosignets.
 Astuce:
Astuce:Si vous ne souhaitez pas voir toutes les commandes (Imprimer, Couches, Fond de carte, etc.) dans la barre d'outils située en haut de l'application Web, agrandissez la fenêtre de votre navigateur ou réduisez la largeur du volet latéral.
- Cliquez sur Actualiser pour appliquer les modifications.
- Essayez autant de configurations que vous le souhaitez. Une fois satisfait par l'apparence de l'application Web, cliquez sur Enregistrer.
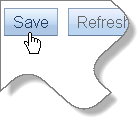
Vous revenez alors à la page de description de l'application.
- Rendez-vous sur votre page Mon contenu.
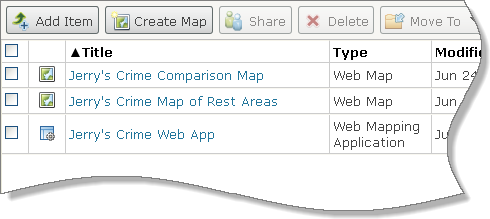
Dans la colonne Type, l'application Web est distincte de vos cartes Web.
- Vous pouvez si vous le souhaitez partager l'application Web avec tout le monde.
Des modèles configurables vous permettent de personnaliser l'apparence de votre application Web et de supprimer les fonctionnalités pouvant détourner les utilisateurs du message de votre carte. Certaines commandes de la carte sont automatiquement supprimées si la carte ne prend pas en charge la fonctionnalité. Par exemple, si aucun service de modification ou d'activation temporelle n'existe pour la carte, les commandes Editeur et Curseur temporel n'apparaîtront pas (bien qu'elles soient cochées dans la liste des Elements du menu).
Les éléments Altitude et Afficher la différence d'altitude sont désactivés par défaut mais peuvent être activés pour obtenir les valeurs d'altitude de certaines localisations et dessiner des graphiques en profil de lignes. Le service Altitude fonctionne en arrière-plan ; il n'a pas à faire partie de la carte.
Une application Web reste dépendante de la carte Web à partir de laquelle elle a été publiée. Si vous cessez de partager (ou si vous supprimez) la carte Web, l'application Web ne sera plus accessible. De plus, toutes les modifications enregistrées sur la carte Web se reflèteront sur l'application Web.
Tout seul
L'image miniature de votre application Web, visible sur la page de description de l'élément, est générique. Elle est en contraste avec les images miniatures des cartes Web, qui consistent en un aperçu de la carte. Suivez les étapes exposées ci-dessous pour remplacer l'image miniature générique par un aperçu de votre application Web.
- Ouvrez l'application Web.
- A l'aide du logiciel de capture d'écran installé sur votre ordinateur, capturez une image de l'application Web.
- Enregistrez l'image au format PNG, GIF ou JPEG dans un dossier sur votre ordinateur.
- Rendez-vous sur la page de description de l'élément.
- Cliquez sur le bouton Modifier pour modifier la description de l'élément.
- Cliquez sur l'image miniature générique et recherchez l'image que vous avez capturée.
- Enregistrez vos modifications.
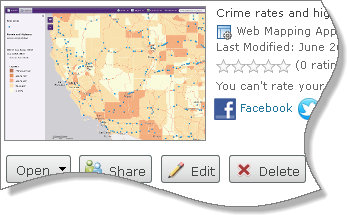
Ce didacticiel est le sixième d'une série de didacticiels de cartographie en ligne.
