Dans ce didacticiel, vous allez préparer un document cartographique dans ArcGIS for Desktop. Vous publierez cette carte en tant que service Web dans le didacticiel suivant. Cette carte est une version simplifiée de la carte de comparaison de la criminalité utilisée dans d'autres didacticiels de cette série. Pour ce didacticiel, vous aurez besoin de la version 10.1 d'ArcGIS for Desktop. Il suppose par ailleurs une connaissance du fonctionnement basique du logiciel.
Explorer la carte Crime Comparison Map en ligne
Avant de démarrer ArcMap, observez de nouveau la carte Crime Comparison Map et prenez note des éléments qui la rendent utile sur le Web.
- Accédez à la page www.arcgis.com/home
 à l'aide d'un navigateur Web.
à l'aide d'un navigateur Web. - Dans le coin supérieur droit de la page Web, dans la zone Rechercher des cartes, des applications, et plus, saisissez crime comparison et cliquez sur le bouton Rechercher.
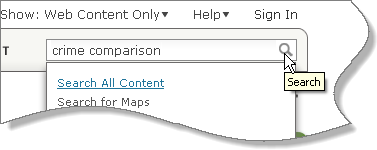
- Faites défiler les résultats jusqu'à la carte Crime Comparison Map d'ArcGISTutorials.
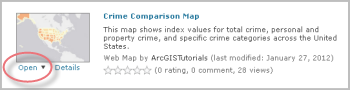
- Cliquez sur Ouvrir.
- Utilisez les outils de navigation pour effectuer des zooms avant et arrière.
Plus vous zoomez, plus les détails géographiques deviennent précis : vous pouvez voir les États, les comtés, les codes postaux, etc. Cela résulte des plages d'échelles spécifiées au niveau des couches ; chaque couche couvre une plage d'échelles spécifique, de sorte qu'une seule carte est visible à la fois.
- Cliquez sur la carte à n'importe quel niveau géographique pour ouvrir une fenêtre contextuelle.Vous observerez que les fenêtres contextuelles sont formatées avec du texte et des diagrammes en bâtons explicites.
Cette carte a été créée dans ArcMap, publiée avec ArcGIS for Server et est consultable dans un navigateur Web.
- Lorsque vous avez fini d'explorer la carte, cliquez sur le lien ArcGIS dans le coin supérieur gauche pour revenir à la page d'accueil d'ArcGIS Online.
Télécharger et ouvrir la carte dans ArcGIS Online
Avant de commencer, connectez-vous au site Web ArcGIS Online et téléchargez un package de cartes ainsi que les données requises pour le didacticiel.
- Si vous n'êtes pas encore connecté, connectez-vous à votre compte ArcGIS Online.
- Dans le coin supérieur droit de la page, au-dessus de la fenêtre Rechercher, cliquez sur Afficher : Tout le contenu dans la liste déroulante.
- Dans la fenêtre Rechercher, saisissez massachusetts crime et cliquez sur le bouton Rechercher.
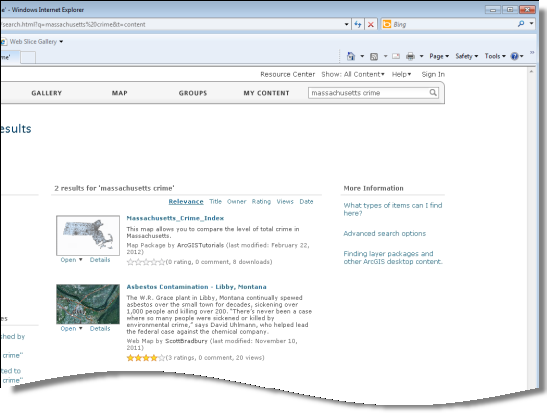
Si aucun résultat ne s'affiche, vérifiez l'orthographe.
- Dans la liste des Résultats, trouvez Massachusetts_Crime_Index.
Ce fichier est un package de cartes ArcGIS doté d'une extension .mpk. Les packages de cartes sont des recueils compressés de documents cartographiques (fichiers .mxd) et des données associées.
- Cliquez sur la petite flèche située en regard de la commande Ouvrir et cliquez sur Télécharger dans le menu déroulant.
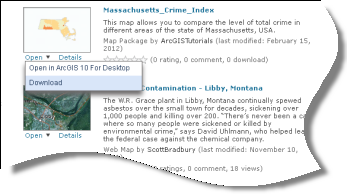
- Dans l'invite de commande Téléchargement de fichier, cliquez sur Ouvrir. Le fichier est automatiquement téléchargé et le Gestionnaire de fichiers ArcGIS s'ouvre.
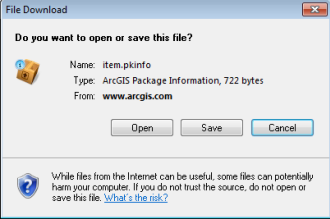
Le Gestionnaire de fichiers télécharge le fichier de 18,8 Mo, décompresse le package de cartes et ouvre le document dans ArcMap. Vous avez préparé un document cartographique composé de quatre couches de données d'indices de criminalité à quatre niveaux géographiques de l'État du Massachusetts : groupes d'îlots de recensement (Block Groups), secteurs de recensement (Tracts), comtés (Counties) et État entier (State).
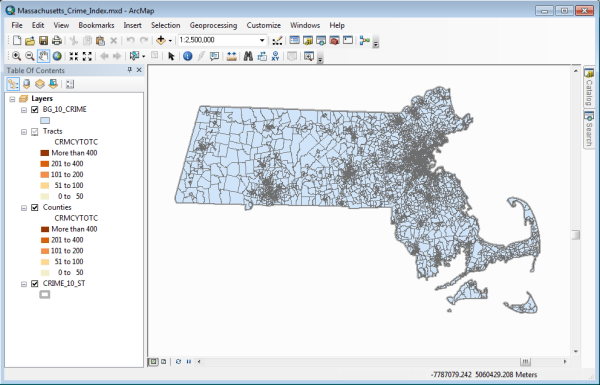
À l'exception de la couche Block Groups, toutes les couches ont déjà été adéquatement configurées. Si vous partez de zéro, vous devez :
- ajouter toutes les couches à partir de la géodatabase ;
- renommer les couches ;
- symboliser chacune des couches en fonction d'une valeur contenue dans la table attributaire ;
- paramétrer les dépendances d'échelle de manière à ce que chaque couche ne s'affiche qu'aux échelles appropriées ;
- peupler les champs de description et d'étiquette dans les métadonnées.
Définir les plages d'échelles de la couche Block Groups
Dans cette section, vous allez examiner la couche Tracts et commencer à définir les propriétés de la plage d'échelles de la couche BG_10_CRIME, la seule à ne pas encore être configurée.
- Dans la Table des matières, cliquez sur le nom BG_10_CRIME pour mettre le texte en surbrillance. Cliquez de nouveau pour le rendre modifiable et saisissez ce texte : Block Groups.
C'est le nom de couche qui apparaîtra lorsque le service sera publié, aussi doit-il être à la fois explicite et cohérent avec la nomenclature des autres couches : Tracts, Counties et State.
- Double-cliquez sur la couche située juste en dessous (Tracts) pour en afficher les propriétés.
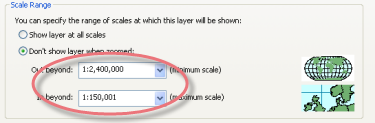
Dans l'onglet Général, le paramètre de plage d'échelles est défini de telle sorte que la couche soit visible uniquement lorsque la carte est affichée à des échelles comprises entre 1/150 001 et 1/2 400 000.
- Cliquez sur Annuler dans la boîte de dialogue Propriétés de la couche.
- Dans la Table des matières, double-cliquez sur la couche Counties pour en afficher les propriétés.
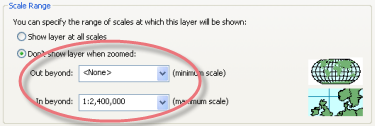
Le paramètre est défini de <aucun> à 1/2 400 000. Les comtés seront visibles à toutes les échelles inférieures à 1/2 400 000. Lorsque vous zoomerez au-delà de ce seuil, leur affichage sera désactivé.
- Fermez la boîte de dialogue des propriétés de la couche Counties.
- En haut de la Table des matières, double-cliquez sur Block Groups pour afficher les propriétés de cette couche. Cliquez sur l'onglet Général si nécessaire.La couche est actuellement configurée pour être visible à toutes les échelles. Vous souhaitez qu'elle soit visible uniquement lorsque la couche Tracts est désactivée.
- Cliquez sur l'option Ne pas afficher la couche si. Dans la zone Zoom arrière supérieur à, saisissez 150 000.
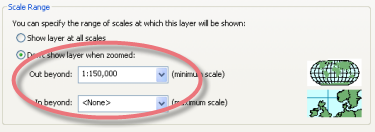
- Cliquez sur OK pour fermer les propriétés de la couche Tracts.
- Testez les plages d'échelles de votre carte en utilisant les boutons de zoom.
Définir la symbologie et les bornes de classes de la couche Block Groups
Dans cette section, vous allez examiner certaines des propriétés d'affichage de la couche Tracts. Vous allez définir les paramètres de la couche Block Groups (la seule qui n'ait pas été totalement configurée au préalable) de manière à ce qu'ils correspondent à ceux de la couche Tracts. Vous avez pu constater que les couches Tracts et Counties sont déjà symbolisées au moyen de dégradés de couleurs similaires ; plus la couleur est foncée, plus la valeur de l'indice de criminalité est élevée. Mais d'où proviennent les données contrôlant cette symbolique ? Vous allez ouvrir la table attributaire pour le découvrir.
- Dans la Table des matières, effectuez un clic droit sur la couche Tracts et sélectionnez Ouvrir la table attributaire dans le menu déroulant.
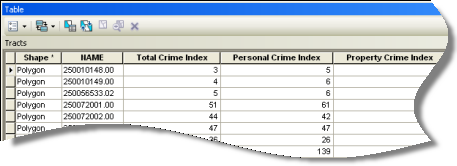
Les champs sont dotés d'alias explicites tels que Total Crime Index (indice de la criminalité totale), Personal Crime Index (indice de la criminalité contre les personnes), Property Crime Index (indice de la criminalité contre les biens), etc. Chaque entrée de la table, correspondant à un secteur spécifique, possède une valeur dans chacun des champs d'Indice. La première valeur (Total Crime Index) est utilisée pour symboliser la couche. Vous souhaitez utiliser ce même champ pour définir la symbologie de la couche Block Groups.
- Effectuez un clic droit sur la couche Block Groups et sélectionnez Ouvrir la table attributaire pour ouvrir celle-ci dans un nouvel onglet ou une nouvelle fenêtre.
Les champs de cette table possédent des noms cryptés, tels que CRMCYTOTC, CRMYPERC, etc.
- Cliquez sur le bouton Options de la table dans le coin supérieur gauche de la table attributaire, puis cliquez sur Afficher les alias de champ.
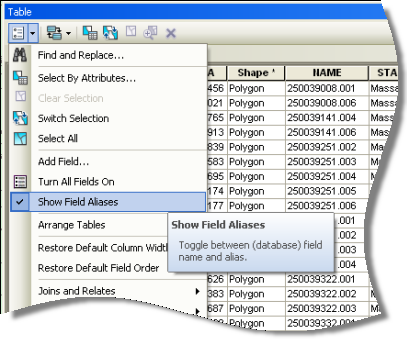
Les noms de champ explicites préalablement configurés s'affichent.
- Laissez la fenêtre de la table ouverte et double-cliquez sur Block Groups dans la Table des matières pour afficher ses propriétés.
- Cliquez sur l'onglet Symbologie.
- Dans le coin supérieur droit du volet, cliquez sur le bouton Importer.
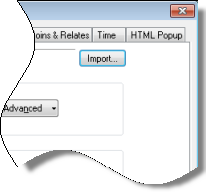
La boîte de dialogue Importer la symbologie s'ouvre. Elle vous permet d'importer le dégradé de couleurs d'une autre couche dans votre carte. Les bornes de classes seront également importées ; vous devrez les ajuster pour prendre en compte l'extrémité supérieure de la plage de valeurs.
- Dans la boîte de dialogue Symbologie, cliquez sur le menu déroulant Couche et sélectionnez Tracts. Cliquez sur OK.
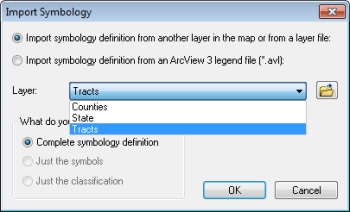
Assurez-vous que le champ de valeur de la couche actuelle correspond au champs utilisé dans la définition de la symbologie importée.
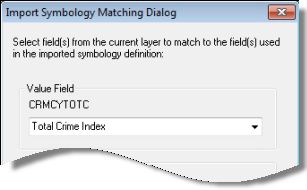
- Sélectionnez Total Crime Index et cliquez sur OK.
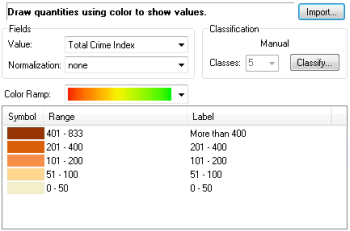
Dans l'onglet Symbologie, dans la colonne Plage, vous pouvez voir que la plage de valeurs la plus élevée est comprise entre 401 et 833. Le nombre 833 représente la valeur la plus élevée de la table attributaire Tracts. Si certains groupes d'îlots de recensement possèdent des valeurs plus élevées, ils ne s'afficheront pas sur la carte car ils ne seront pas inclus dans la plage. Vous allez remédier à cela.
- Cliquez sur OK pour fermer les propriétés de la couche et appliquer les nouveaux paramètres.
Dans la Table des matières, vous pouvez voir que les dégradés de couleur des trois premières couches sont similaires.
- Affichez la table attributaire de la couche Block Groups en cliquant sur l'onglet correspondant dans la fenêtre de la table.
- Effectuez un clic droit sur le champ Total Crime Index et sélectionnez Tri décroissant.
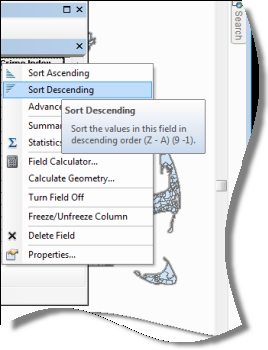
La valeur la plus élevée est 1648.
- Affichez les propriétés de la couche Block Groups et cliquez sur l'onglet Symbologie si nécessaire.
- Cliquez sur le bouton Classer. Dans la boîte de dialogue Classification, sous Valeurs des bornes, modifiez la valeur pour la faire passer de 833 à 1648.
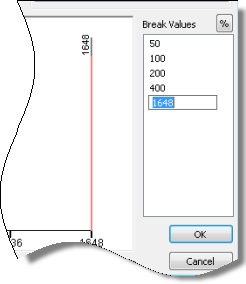
- Cliquez sur OK. Cliquez de nouveau sur OK pour fermer les propriétés de la couche.
- Fermez la fenêtre de la table.
- Utilisez les outils Déplacer et Zoom pour remettre la carte à l'échelle de l'État entier.
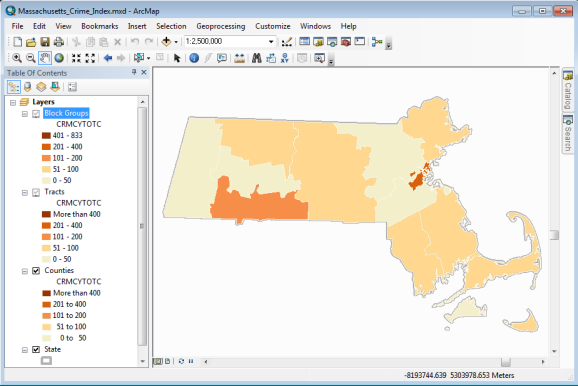
- Cliquez sur le menu Fichier et sélectionnez Enregistrer sous. Nommez le nouveau document Massachusetts_Crime_WebMap.
Notez que ce document cartographique ne comporte aucun fond de carte. Cela est intentionnel dans la mesure où n'est pas nécessaire de publier les fonds de carte sur votre propre serveur. Les fonds de carte sont partie intégrante de votre carte Web lorsque vous ouvrez celle-ci dans ArcGIS Online. Vous n'avez pas besoin de les publier sur votre propre serveur.
Votre carte est à présent prête à être publiée en tant que service.
