L'objectif de ce didacticiel est de publier un service de carte directement à partir d'ArcGIS for Desktop sur ArcGIS for Server. Pour ce didacticiel, comme pour le précédent intitulé Préparer votre carte Web dans ArcMap, vous aurez besoin d'ArcGIS for Desktop. Vous aurez cette fois également besoin d'ArcGIS for Server.
Il existe deux manières de publier un service de carte Web à partir d'ArcGIS for Desktop.
- Vous pouvez tout d'abord utiliser le serveur de votre organisation. Si votre organisation possède ArcGIS for Server, vous pouvez publier des services de carte directement sur le Web et les inclure dans vos cartes Web ArcGIS Online. Vous avez également la possibilité de publier d'autres types de services, tels que des services de géotraitement.
- Vous pouvez alternativement utiliser ArcGIS Online. Si votre organisation possède la version 10.1 d'ArcGIS for Desktop ainsi qu'un compte d'organisation ArcGIS Online, vous pouvez publier des services de cate hébergés (par Esri) sans ArcGIS for Server. Cela facilite la transformation de données SIG en services Web dans la mesure où cela supprime la nécessité de configurer et d'administrer un logiciel serveur.
Ce didacticiel explique le processus de publication dans le cas de l'utilisation d'ArcGIS for Desktop avec ArcGIS for Server, mais le processus est pratiquement identique pour les deux méthodes de publication.
Publier un service de carte à partir d'ArcGIS for Desktop
- Localisez et ouvez le fichier nommé Massachusetts_Crime_WebMap.mxd que vous avez modifié et enregistré lors du didacticiel précédent.
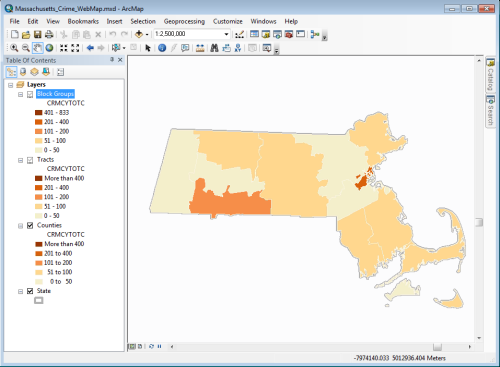 Le fichier est situé dans Documents and Settings\User\My Documents\ArcGIS\Packages.
Le fichier est situé dans Documents and Settings\User\My Documents\ArcGIS\Packages. - Dans le menu Fichier, placez le curseur sur Partager en tant que et sélectionnez Service.
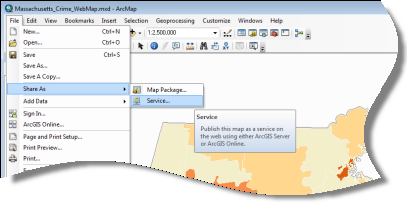
- Acceptez le paramètre par défaut Publier en tant que service et cliquez sur Suivant.
- Sélectionnez arcgis on localhost (publisher) dans la liste déroulante (ou une autre connexion si vous en avez établi une).
Si, alternativement, vous publiez le service en utilisant une adresse de serveur public, vous pourrez vous en servir de manière plus utile, par exemple en enregistrant une carte Web que vous pourrez partager avec d'autres.
- Nommez le service Massachusetts_Crime_WebMap (assurez-vous qu'il n'y ait aucun espace dans le nom).
- Dans le volet suivant, acceptez le paramètre par défaut [root] et cliquez sur Continuer.
- Cliquez sur Suivant.
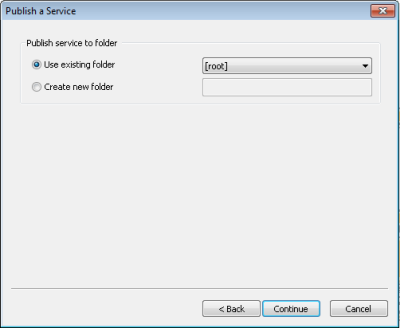
Vous vous trouvez à présent dans l'Éditeur de service. C'est ici que vous allez analyser le service afin de vous assurer qu'il fonctionnera et que vous pouvez le prévisualiser. À cette étape, vous pouvez soit publier directement le service via ArcGIS for Server, soit créer un fichier de définition de service, ce qui revient à l'enregistrer pour le publier à une date ultérieure.
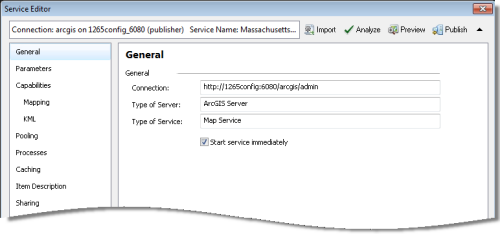
- Cliquez sur le bouton Analyser.
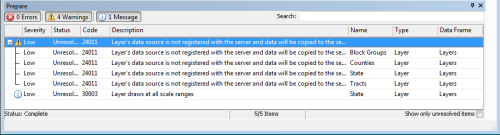
Cela entraîne l'exécution d'une série de tests diagnostiques visant à garantir que le service sera publié, fonctionnera de manière optimale et sera conforme aux meilleures pratiques.
- Faites glisser l'Éditeur de service à un autre emplacement afin de pouvoir lire le contenu de la fenêtre Préparer.
Bonne nouvelle : vous n'avez aucune erreur vous empêchant de publier le service. Vous avez cependant quatre avertissements et un message.
- Cliquez sur le signe plus (+) situé en regard du point d'exclamation jaune pour développer la liste des avertissements.
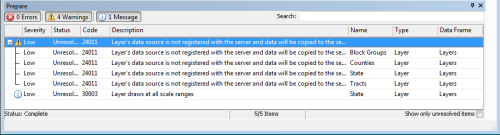
Les Avertissements vous informent que vos données n'ont pas étét enregistrées sur le serveur et seront par conséquent copiées sur le celui-ci. Dans la mesure où le jeu de données est de relativement petite taille, vous pouvez sans risque ignorer cet avertissement. L'autre message de faible priorité vous informe que la couche États s'affiche à toutes les plages d'échelles. C'est ce que vous souhaitez, aussi vous allez ignorer ce paramètre également.
- Cliquez sur l'onglet Prévisualisation de l'Éditeur de service, puis utilisez les outils Déplacer et Zoom pour tester votre service afin de vous faire une idée de ce à quoi il ressemblera et de la manière dont il se comportera une fois publié.
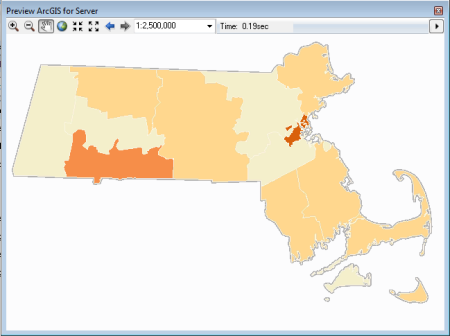
Notez que votre service de carte ne contient ni contexte ni fond de carte ; vous souhaitez simplement publier ses entités et rien d'autre.
- Fermez la fenêtre de Prévisualisation ArcGIS for Server.
- Cliquez sur Publier dans l'Éditeur de service.
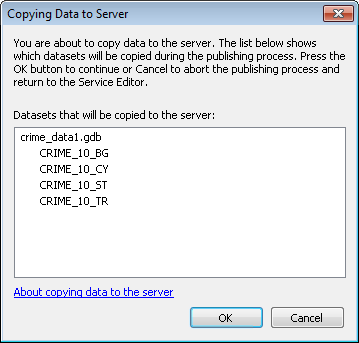
Un message vous informe que vos données vont être copiées sur le serveur. Cela se produira à chaque fois que vous suivrez ce workflow, car vos données sources n'existent nulle part ailleurs sur votre serveur. Votre jeu de données est de petite taille, et vous travaillez de toute façon sur un hébergeur local ; vous pouvez donc continuer sans risque.
- Cliquez sur OK.
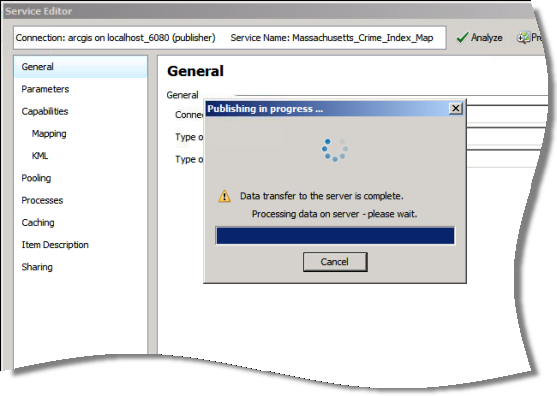
Une barre de progression vous informe de l'état du processus de publication.
- Cliquez sur OK pour fermer le message de confirmation vous informant que la carte a été publiée avec succès.
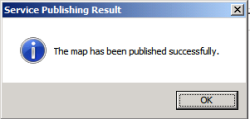
- Dans la fenêtre du Catalogue ArcMap, vérifiez que le Service est listé sous Serveurs SIG : arcgis on local host_6080 comme illustré ci-dessous.
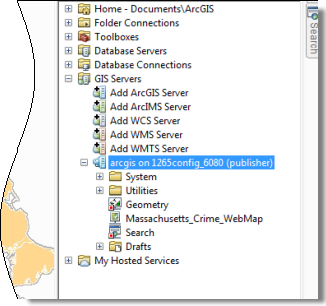
- Fermez ArcMap et cliquez sur Oui pour enregistrer les modifications.
- Ouvrez le Répertoire de services situé sous Démarrer > Tous les programmes > ArcGIS > ArcGIS10 > Serveur SIG > Répertoire de services.
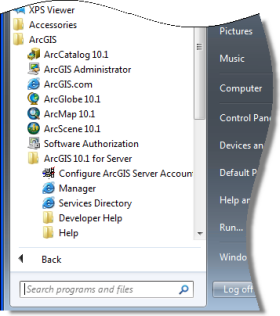
Cette liste vous indique le service dynamique dans votre Répertoire de services ArcGIS.
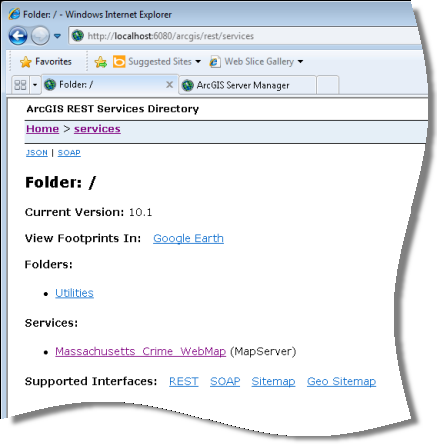
- Cliquez sur le lien vers Massachusetts_Crime_WebMap pour ouvrir le volet d'informations complet du service.
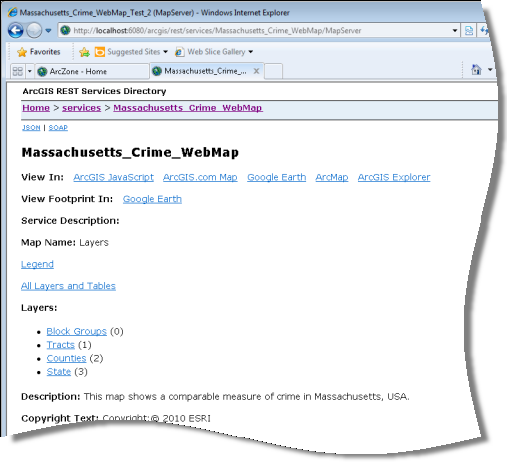
- Fermez le répertoire.
- Ouvrez la page www.arcgis.com\home
 dans votre navigateur et Cliquez sur Créer une carte.
dans votre navigateur et Cliquez sur Créer une carte. - Cliquez sur le bouton Ajouter, puis sur Ajouter une couche à partir du Web dans le menu déroulant.
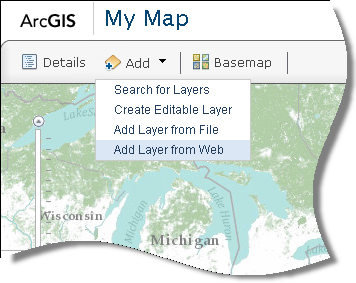
- Copiez le service Web ArcGIS Server par défaut et collez-le dans l'URL de votre serveur hôte local. (Dans notre exemple : http://localhost:6080/arcgis/rest/services/Massachusetts_Crime_WebMap/MapServer.) Cliquez sur Ajouter une couche.
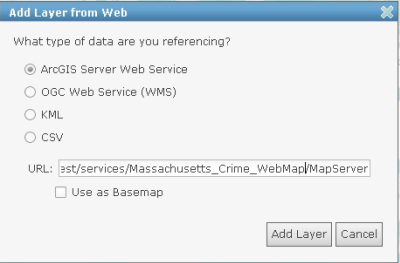
- Utilisez les outils Zoom et Déplacer pour zoomer sur l'État du Massachusetts.
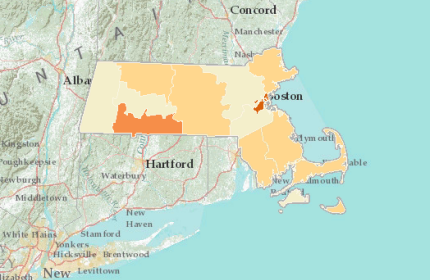
- Cliquez sur le bouton Afficher le contenu de la carte.
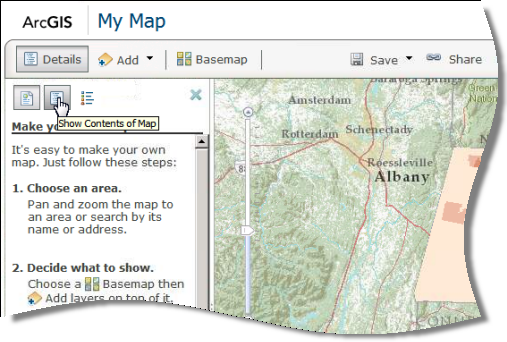
- Cliquez sur le nom de la couche Massachusetts_Crime_WebMap pour développer ses sous-couches.
- Cliquez sur la petite flèche en regard de la sous-couche Block Groups, puis cliquez sur Activer les fenêtres contextuelles.
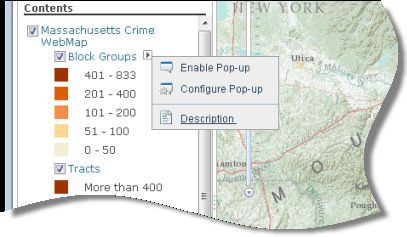
- Répétez cette opération pour chacune des trois autres sous-couches.
Cela vous permettra de cliquer sur une entité et d'ouvrir une table attributaire formatée.
- Testez cela par vous-même en cliquant sur n'importe quelle entité de la carte.
- Cliquez sur le lien vers la carte Massachusetts Crime Index Map et définissez la Transparence à environ 30 % (ou sur toute valeur qui vous semble offrir un bon rendu).
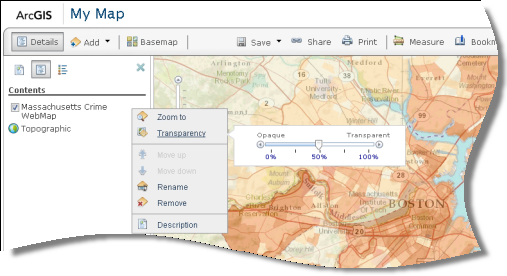
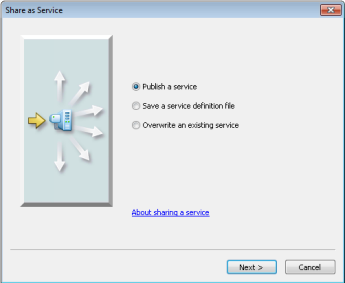
La disponibilité des services à l'étape suivante dépend de la configuration de votre propre installation ArcGIS for Server. Vous pouvez créer une nouvelle connexion à ce service lorsque vous êtes invité à sélectionner une connexion existante ou à en créer une nouvelle. Aux fins de ce didacticiel, supposez que vous avez configuré une connexion sur votre machine hôte locale.
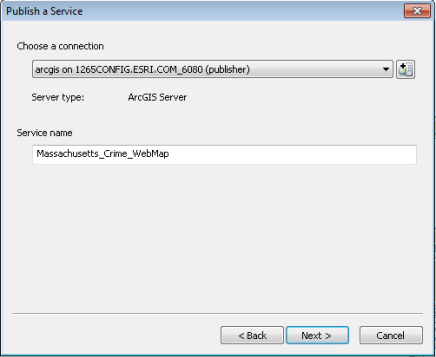
En tant qu'administrateur du serveur, vous avez la possibilité d'enregistrer vos dossiers de données et vos géodatabases avec ArcGIS for Server. L'enregistrement des données fournit au serveur une liste d'emplecements vérifiés par l'administrateur et accessibles au serveur SIG. Il aide également le serveur SIG à comprendre comment ajuster les chemins de données lorsque vous publiez sur des machines. Si vous essayez de publier un service référençant des données qui proviennent d'un emplacement non enregistré, les données sont copiées sur le server pendant l'opération de publication.
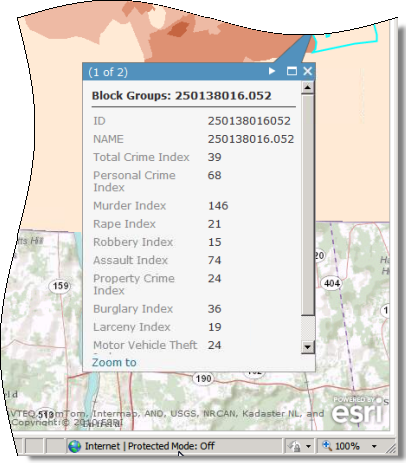
Et voilà ! Vous venez de publier un service et de vérifier qu'il s'ouvre correctement dans ArcGIS Online.
