Bei den vorherigen Lernprogrammen haben Sie Karten aus Layern erstellt, die wiederum von anderen Personen erstellt wurden. Das ist bis zu einem gewissen Punkt auch in Ordnung, aber letztendlich möchten Sie doch Karten aus Daten erstellen, die Sie selbst gefunden, zusammengestellt oder erzeugt haben. Eine Möglichkeit besteht darin, einen editierbaren Layer zu verwenden. Mit editierbaren Layern können Sie Shapes direkt auf eine Webkarte zeichnen und Pop-up-Fenster für diese Features festlegen.
In diesem Lernprogramm werden Sie eine Karte mit Sehenswürdigkeiten von Redlands, Kalifornien erstellen. Sie können diese Art von Karten verschiedenen Zwecken anpassen: Um Sehenswürdigkeiten in Ihrer eigenen Stadt anzuzeigen, zur Dokumentation von Reisen oder Erkundungen oder um Orte, die Sie interessant finden, zu kartografieren: Surf-Spots, Geisterstädte, Flughafen-Cafés oder andere Orte.
Öffnen einer Karte
-
Öffnen Sie einen Webbrowser, und navigieren Sie zu www.arcgis.com/home
 .
.
- Melden Sie sich gegebenenfalls an.
- Im Feld "Karten, Anwendungen usw. suchen" geben Sie folgendes ein: "Redlands owner: ArcGISTutorials" und klicken Sie auf die Schaltfläche "Suchen".
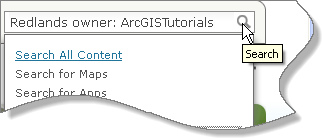
Nur ein Suchergebnis sollte jetzt angezeigt werden: Eine Karte mit der Bezeichnung "Orte in Redlands" (Redlands Places).
- Klicken Sie auf die Miniaturansicht, um die Karte zu öffnen.
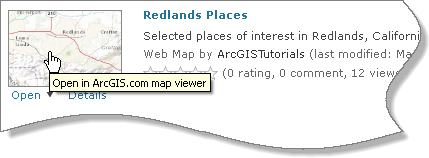
Daraufhin wird die Karte mit der Ansicht von Redlands, Kalifornien geöffnet.
- Klicken Sie im Seitenfenster auf die Schaltfläche "Karteninhalt anzeigen".
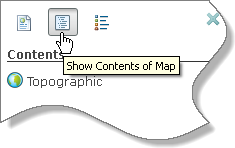
Der Karte hat nur einen Layer: die Topographic-Grundkarte. Diese Karte enthält nicht so viele Elemente, abgesehen von ihrer Lesezeichenliste.
- Klicken Sie auf der Multifunktionsleiste auf "Lesezeichen" und dann auf "Kimberly Crest House".
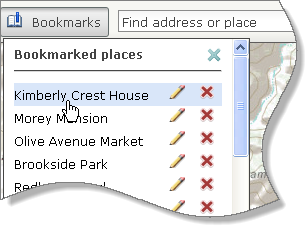
Die Karte zoomt auf eine Bergspitze, die von Orangenhainen und Bäumen umsäumt ist. Das Kimberly Crest House, ein lokales Wahrzeichen, ist das Gebäude, das im untenstehenden Bild eingekreist ist.

 Tipp:
Tipp:Interessante Features, wie z. B. Gebäude, Straßen, Parks und Seen, können auf einigen Grundkarten gekennzeichnet sein, auf anderen jedoch nicht. Wenn Sie versuchen, einen Ort ausfindig zu machen, kann es hilfreich sein, andere Grundkarten zu verwenden. Es kann vorkommen, dass keine der ArcGIS Online-Grundkarten das Kimberly Crest House dieses Dokuments gekennzeichnet hat.
Erstellen eines editierbaren Layers und Einfügen eines Features
Sie markieren das Kimberly Crest House als Sehenswürdigkeit.
- Klicken Sie auf der Multifunktionsleiste auf "Hinzufügen", und wählen Sie "Editierbaren Layer erstellen".
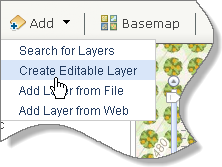
- Ändern Sie im Dialogfeld "Editierbaren Layer erstellen" den Namen in Sehenswürdigkeiten. Belassen Sie die Vorlage auf der Einstellung "Kartennotizen", und klicken Sie auf "Erstellen".
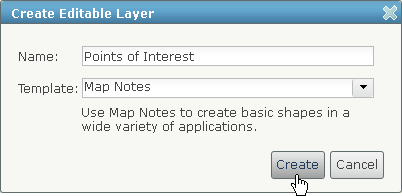
Das Seitenfenster ändert sich in das Fenster "Features hinzufügen" und zeigt auf der Karte Symbole für Zeichnungsfeatures an. Auf der Multifunktionsleiste wird die Schaltfläche "Bearbeiten" ausgewählt. Das bedeutet, dass Sie sich im Bearbeitungsmodus befinden und Features hinzufügen, löschen oder verschieben können.
 Hinweis:
Hinweis:Eine Vorlage ist in diesem Kontext eine Palette von Kartensymbolen. Die Vorlage "Kartenhinweise" verfügt über generische Symbole; andere Vorlagen sind für spezifischere Zwecke bestimmt.
- Im Fenster "Features hinzufügen", das sich unter "Punkte" befindet, klicken Sie auf das Stecknadel-Symbol, um dieses auszuwählen.
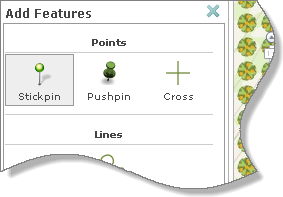
- Bewegen Sie den Mauszeiger über das Kimberly Crest House, und klicken Sie darauf, um ein Symbol hinzuzufügen.
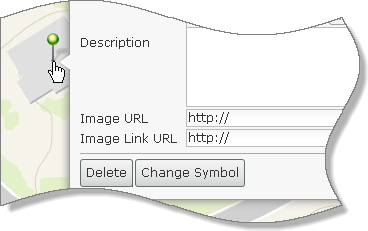
Eine Stecknadel wird auf der Karte hinzugefügt, und ein Pop-up-Fenster öffnet sich.
- Im Pop-up-Fenster ersetzen Sie den Standardtitel "Punkt" mit Kimberly Crest House.
- Klicken Sie in das Beschreibungsfeld, und geben Sie folgendes ein: Kimberly Crest, ein dreistöckiges Haus im Stil eines französischen Châteaus, ist ein für Hochzeiten und Veranstaltungen beliebter Ort.
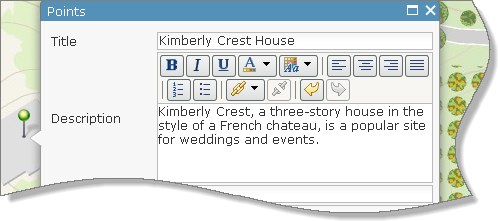
- Klicken Sie im Pop-up-Fenster auf "Schließen".
Mit Pop-up-Fenstern können wir noch mehr machen. Wir kommen später darauf zurück.
- Auf der Multifunktionsleiste klicken Sie auf die Schaltfläche "Details".
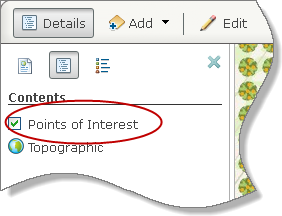
Im Fenster "Inhalt" wird der von Ihnen erstellte Layer über dem Grundkarten-Layer angezeigt.
- Klicken Sie auf der Multifunktionsleiste auf die Schaltfläche "Speichern", und wählen Sie "Speichern unter".
- Im Dialogfeld "Karte speichern", ändern Sie gegebenenfalls den Titel, und klicken Sie auf "Karte speichern".

Die Karte wird zu Ihrer Seite "Eigene Inhalte" hinzugefügt.
Verknüpfen des Pop-up-Fensters mit einem Bild und einer Website
Jetzt öffnen Sie erneut das Pop-up-Fenster für das Kimberly Crest House und fügen Links zu einem Online-Bild und einer Website hinzu. Sie können Verknüpfungen zu Bildern erstellen, die auf einer beliebigen öffentlichen Website gespeichert sind, wie z. B. Seiten sozialer Medien und Fototauschseiten.
- Klicken Sie auf der Karte auf die Stecknadel für das Kimberly Crest House.
Das Feature wird ausgewählt und sein Pop-up-Fenster öffnet sich.
- Klicken Sie auf dem Pop-up-Fenster auf "Bearbeiten".
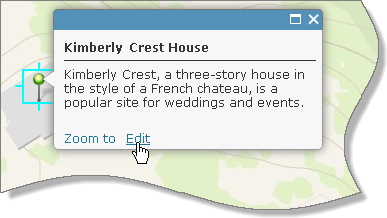
- Öffnen Sie eine neue Browserregisterkarte oder ein neues Browserfenster, und navigieren Sie zu www.kimberlycrest.org
 .
. - Öffnen Sie eine weitere Browserregisterkarte oder eine neues Browserfenster, und navigieren Sie zu www.panoramio.com/user/387885
 .
.Diese Panoramio-Seite enthält Bilder vom Esri Mitarbeiter Piotr Andzel.
- Auf der Panoramio-Seite finden Sie das Bild von Kimberly Crest Park, Redlands. Klicken Sie mit der rechten Maustaste auf das Bild, und kopieren Sie den Bildstandort.
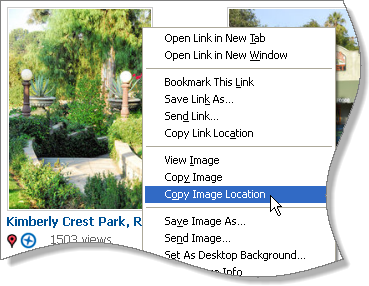
- Navigieren Sie zurück zur Webkarte. Im Feld "Image URL" des Pop-up-Fensters markieren und löschen Sie das Präfix http://.
- Mit der Tastenkombination STRG+V fügen Sie den Bildstandort in das Feld "Image URL" ein.
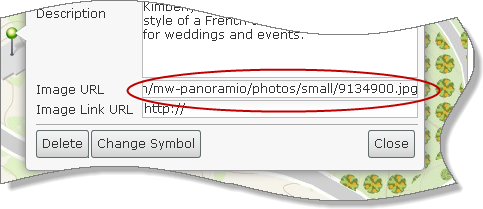
- Gehen Sie jetzt zur Browserregisterkarte oder zum Browserfenster der Website von Kimberly Crest. Markieren Sie die URL, und kopieren Sie diese mit STRG+C.
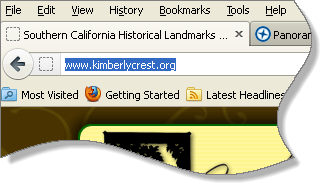
- Navigieren Sie zurück zur Karte. Im Feld "Image Link URL" markieren und löschen Sie das Präfix http://. Fügen Sie die URL mit der Tastenkombination STRG+V ein.
Wenn ein Kartennutzer auf das Stecknadel-Symbol klickt, zeigt das Pop-up-Fenster eine Miniaturansicht des Bildes an. Durch Klicken auf die Miniaturansicht wird die Website geöffnet.
- Im Pop-up-Fenster klicken Sie auf das Feld "Beschreibung" und setzen den Cursor an das Ende des Textes, den Sie vorher eingegeben haben. Drücken Sie zwei Mal die EINGABETASTE.
- Geben Sie folgendes ein: Mit freundlicher Genehmigung von Piotr Andzel. Klicken Sie auf das Bild, um die Website zu öffnen.
- Markieren Sie den gerade eingegebenen Text. Auf der Werkzeugleiste des Pop-up-Fensters klicken Sie auf die Schaltfläche "Kursiv"
 .
. - Überprüfen Sie Ihr Pop-up-Fenster, und klicken Sie anschließend auf "Schließen".
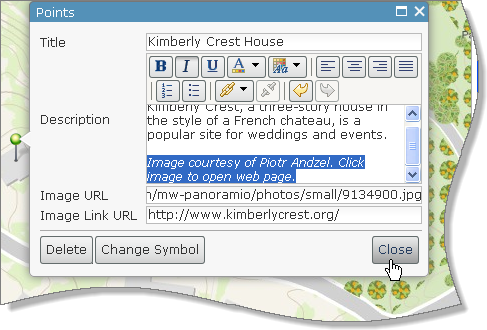
- Auf der Multifunktionsleiste klicken Sie auf die Schaltfläche "Bearbeiten", um den Bearbeitungsmodus zu verlassen.
Das Seitenfenster wird ausgeblendet. Es wird jedoch wieder angezeigt, wenn Sie auf die Schaltfläche "Details" oder "Bearbeiten" klicken.
 Tipp:
Tipp:Sie müssen den Bildstandort kopieren — also die URL des Bildes — nicht das Bild selbst. In Mozilla Firefox (v. 13) lautet der Befehl "Bildstandort kopieren". In Google Chrome (v. 19) lautet der Befehl "Bild-URL kopieren". Klicken Sie im Microsoft Internet Explorer (v. 8) auf "Eigenschaften" im Kontextmenü. Anschließend markieren und kopieren Sie die Adresse (URL) im Dialogfeld "Eigenschaften".
Zunächst sollten Sie die Fragen des Urheberrechts sowie freien Gebrauchs hinsichtlich der Verknüpfung von Bildern berücksichtigen. (Bildverknüpfungen verweisen auf ein Bild auf einem Host-Computer, wobei normalerweise eine kleine Abbildung des Bildes mit niedriger Auflösung auf einem Client-Computer angezeigt wird.) In diesem Fall hat der Fotograf die Genehmigung für die Verknüpfung zu den Bildern erteilt.
Testen des Pop-up-Fensters
Sie sollten sicherstellen, dass das Pop-up-Fenster wie gewünscht aussieht und entsprechend funktioniert.
- Auf der Karte klicken Sie auf die Stecknadel für das Kimberly Crest House.
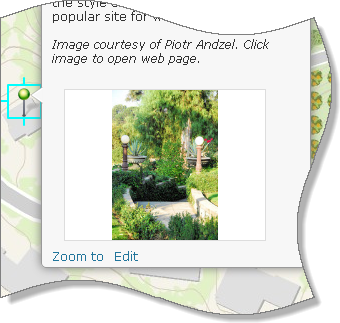
Sie sollten eine Miniaturversion des Bildes sehen (Blick auf den Garten vom Haus aus gesehen).
- Klicken Sie auf die Miniaturansicht.
Jetzt sollte sich die Website von Kimberly Crest in einer neuen Browserregisterkarte oder einem neuen Browserfenster öffnen.
- Schließen Sie die Browserregisterkarte oder das Browserfenster, das für den Zugriff auf die Website von Kimberly Crest geöffnet wurde.
- Lassen Sie die Panoramio-Website geöffnet, schließen Sie jedoch die andere Instanz der Website von Kimberly Crest. Navigieren Sie zurück zur Karte.
 Tipp:
Tipp:Bilder im Querformat passen besser in die für das Bild vorgesehene freie Stelle als Bilder im Hochformat.
Ändern eines Symbols
Sie wollen vielleicht ein anderes Symbol als die grüne Stecknadel verwenden.
- Klicken Sie gegebenenfalls auf die Stecknadel von Kimberly Crest, um das Pop-up-Fenster zu öffnen.
- Unten im Pop-up-Fenster klicken Sie auf "Bearbeiten".
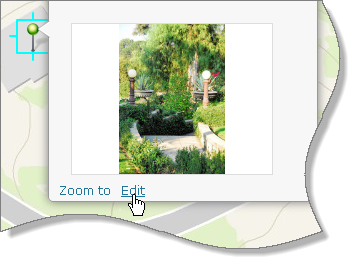
Das Pop-up-Fenster kann bearbeitet werden.
- Unten im Pop-up-Fenster klicken Sie auf die Schaltfläche "Symbol ändern".
- Führen Sie im Dialogfeld "Symbol ändern" einen Bildlauf durch die Liste der Grundsymbole durch.
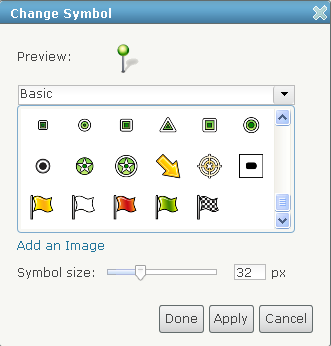
Zu den Grundsymbolen gehören Stecknadeln, Pins, Fähnchen und andere Symbole.
- Klicken Sie auf den Drop-down-Pfeil, der momentan auf "Standard" (Basic) eingestellt ist, und wählen Sie den Symbolsatz "Personen und Orte" aus. Führen Sie einen Bildlauf durch diese Symbole durch.
- Betrachten Sie andere Symbolsätze. Finden Sie ein Symbol, das Sie verwenden wollen, und klicken Sie darauf, um es auszuwählen.
- Optional können Sie auch die Symbolgröße ändern: mit dem Schieberegler oder indem Sie einen Wert in Pixel eingeben.
- Klicken Sie auf "Fertig" im Dialogfeld "Symbol ändern".
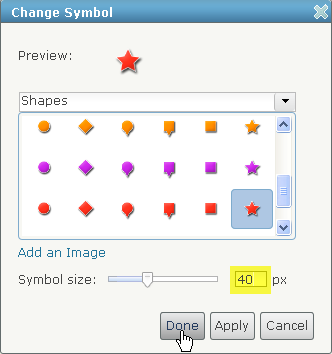
- Klicken Sie im Pop-up-Fenster auf "Schließen".
Das neue Symbol wird auf der Karte angezeigt.
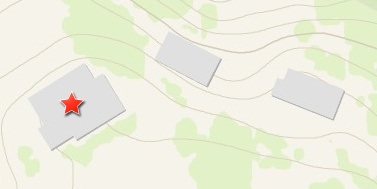
- Speichern Sie die Karte.
 Hinweis:
Hinweis:Der Layer Sehenswürdigkeiten wird demnächst diverse Features, wie z. B. Gebäude, Parks und Straßen, beinhalten. Sie können ein einzelnes Symbol verwenden, um alle diese Features zu repräsentieren, oder ein anderes Symbol für jeden Featuretyp (ein Symbol für Gebäude, ein weiteres für Parks, und so weiter).
Ein weiteres Feature hinzufügen
- Prüfen Sie, ob sich die Karte im Bearbeitungsmodus befindet. (Die Schaltfläche "Bearbeiten" ist in der Multifunktionsleiste ausgewählt.)
 Tipp:
Tipp:Klicken Sie auf die Schaltfläche "Bearbeiten", um den Bearbeitungsmodus für die Karte ein- oder auszuschalten.
- Klicken Sie in der Multifunktionsleiste auf "Lesezeichen" und wählen Sie "Morey Mansion".
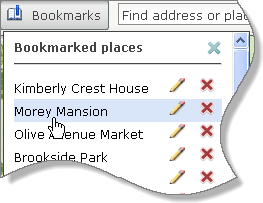
Die Karte zoomt zum Standort, der im untenstehenden Bild eingekreist ist. Wie auch Kimberly Crest ist Morey Mansion auf der Grundkarte nicht markiert (wie zuvor beschrieben).
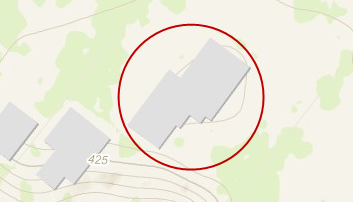
- Im Fenster "Features hinzufügen", klicken Sie auf das Stecknadel-Symbol, um es auszuwählen.
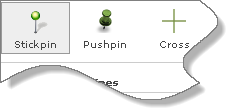
- Bewegen Sie den Mauszeiger über Morey Mansion, und klicken Sie darauf, um ein Symbol hinzuzufügen.
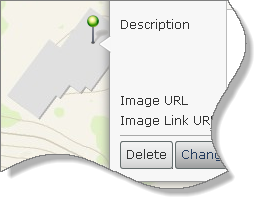
- Im Pop-up-Fenster ersetzen Sie den Standardtitel "Punkt" durch Morey Mansion.
- Klicken Sie auf das Beschreibungsfeld, und geben Sie folgendes ein: Morey Mansion ist ein im Privatbesitz befindliches, dreistöckiges viktorianisches Haus von 1890.
- Drücken Sie zwei Mal die EINGABETASTE und geben Sie folgendes ein: Mit freundlicher Genehmigung von Piotr Andzel. Klicken Sie auf das Bild, um die Website zu öffnen.
- Erstellen Sie den letzten Text in kursiver Schrift.

- Gehen Sie auf die Panoramio-Website, die Fotos von Piotr Andzel enthält. Führen Sie einen Bildlauf nach unten durch, und Sie finden das Bild von Morey Mansion.
- Klicken Sie mit der rechten Maustaste auf das Bild, und kopieren Sie den Bildstandort (mit dem entsprechenden Befehl für Ihren Browser).
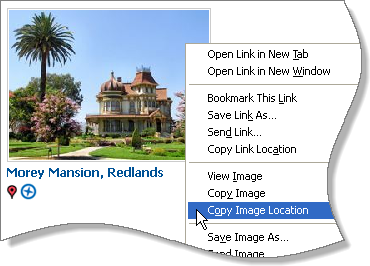
- Navigieren Sie zurück zur Karte. Im Pop-up-Fensterfeld "Image-URL" löschen Sie das Präfix http://. Fügen Sie dann den Link mit STRG+V ein.
- Öffnen Sie eine neue Browserregisterkarte oder ein neues Browserfenster, und navigieren Sie zu wikipedia.org/wiki/Morey_Mansion
 . Markieren Sie die URL der Website, und kopieren Sie diese mit STRG+C.
. Markieren Sie die URL der Website, und kopieren Sie diese mit STRG+C. - Navigieren Sie zurück zur Karte. Im Pop-up-Fenster "Image Link URL" löschen Sie das Präfix http://. Fügen Sie den Link mit STRG+Vein.
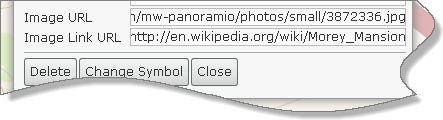
- Unten im Pop-up-Fenster klicken Sie auf "Symbol ändern".
- Wählen Sie im Dialogfeld "Symbol ändern" das Symbol, das Sie verwenden möchten.
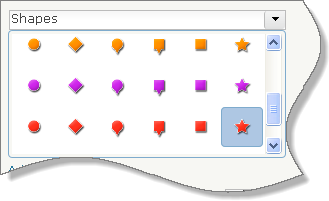
- Ändern Sie falls gewünscht die Symbolgröße, und klicken Sie dann auf "Fertig".
- Im Pop-up-Fenster klicken Sie auf "Schließen".
- Auf der Multifunktionsleiste klicken Sie auf die Schaltfläche "Bearbeiten", um den Bearbeitungsmodus zu verlassen.
Testen des Pop-up-Fensters für das Feature
- Klicken Sie auf das Symbol Morey Mansion, um das Pop-up-Fenster dafür zu öffnen.
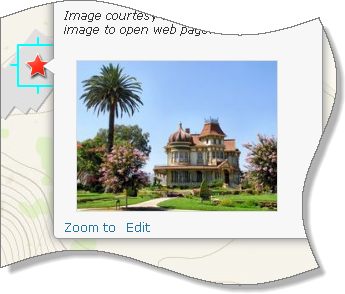
- Klicken Sie auf die Miniaturansicht, um den Wikipedia-Eintrag für das Morey Mansion zu öffnen.
- Öffnen Sie gegebenenfalls die Pop-up-Fenster-Beschreibung oder die Links.
- Lassen Sie die Panoramio-Website geöffnet, schließen Sie jedoch alle für die Website von Morey Mansion geöffneten Registerkarten oder Fenster.
- Gehen Sie zurück zur Karte, und schließen Sie das Pop-up-Fenster.
- Zoomen Sie zum Lesezeichen "Redlands Overview". (Dieses befindet sich unten auf der Liste.)
- Speichern Sie die Karte.
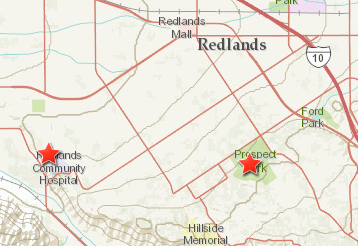
Hinzufügen eigener Features
Fügen Sie eigene Features hinzu. Zu allen als Lesezeichen abgelegten Standorten auf der Karte gibt es entsprechende Fotos auf der Panoramio-Website. (Beachten Sie, dass die Fotos sich über zwei Seiten erstrecken.)
Die Mehrzahl der restlichen Standorte sind auf der Topographic-Grundkarte gekennzeichnet, einige jedoch nicht (der Olive Avenue Market, die Asistencia Mission und das Santa Fe Depot). Versuchen Sie, andere Grundkarten zu verwenden, insbesondere OpenStreetMap, um diese Standorte genau festzulegen. Oder googeln Sie die Seiten, und suchen Sie Adressinformationen, die Sie im Feld "Adresse oder Ort suchen" eingeben können.
Was die Webseiten betrifft, können Sie Verknüpfungen zu den untenstehenden Beispielen oder Webressourcen, die Sie selbst entdeckt haben, erstellen.
Olive Avenue Market | Website |
Alle Parks | Website |
Redlands Bowl | Website |
Asistencia Mission | Website |
State Street | Website |
Smiley Library | Website |
Santa Fe Depot | Website |
Sie können ebenso Ihren editierbaren Layer mit bestehenden Kartenservices für Redlands kombinieren. Verwenden Sie das Schlüsselwort "Redlands", um ArcGIS Online nach Layern zu durchsuchen, die Ihre Karte erweitern könnten.
Sie können alle Arten von Shapes verwenden, um Features in einem editierbaren Layer zu erstellen. Sie können Gebäude mit einem Punktsymbol markieren, wie z. B. einer Stecknadel; Routen zeichnen mit einem Liniensymbol, wie z. B. Line oder Freehand Line; und Bereichssymbole verwenden, wie z. B. Fläche, Rechteck oder Kreis, um Nachbarschaften oder andere interessante Gebiete anzuzeigen, die auf Ihrer Grundkarte nicht festgelegt sind.
Hierbei handelt es sich um das siebte einer Reihe von Lernprogrammen zur Online-Kartenerstellung.
