Webanwendungen auf Basis verschiedener verfügbarer Vorlagen verleihen Ihrer Karte ein schlankes Erscheinungsbild und ermöglichen das Hinzufügen anspruchsvoller Effekte für Kartengeschichten und den Vergleich von Karten. Außerdem erhalten Sie so mehr Kontrolle über die Benutzererfahrung als bei Webkarten. Benutzer können z. B. keine neuen Layer zu einer Webanwendung hinzufügen, deren Pop-up-Fenster konfigurieren oder eine neue Version der Webanwendung für eigene Inhalte speichern. Durch Webanwendungen erhalten Benutzer eine geplante Erfahrung, die die Botschaft der Karte betont.
Öffnen einer Karte
-
Öffnen Sie einen Webbrowser, und navigieren Sie zu www.arcgis.com/home
 .
.
- Melden Sie sich ggf. mit Ihrem ArcGIS-Konto an, und wechseln Sie zur Seite "Eigene Inhalte".
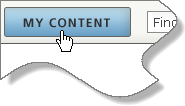
Haben Sie alle Lernprogramme durchgeführt, sollten Sie nun über eine Kriminalitätskarte zu Rastanlagen verfügen.
- Wechseln Sie zur ArcGIS.com-Startseite.
- Öffnen Sie die Karte Crime Comparison with Transportation von ArcGISTutorials.
- Speichern Sie die Karte unter einem neuen Namen.
- Wechseln Sie zu Ihrer Seite "Eigene Inhalte".
- Klicken Sie auf den Kartentitel.
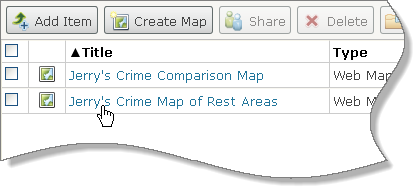
- Klicken Sie auf der Beschreibungsseite auf das Miniaturbild, um die Karte zu öffnen.
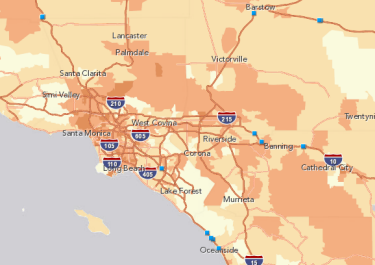
Haben Sie keine Karte in "Eigene Inhalte" gespeichert, gehen Sie wie folgt vor:
Erkunden von Vorlagen für Webanwendungen
- Klicken Sie auf der Multifunktionsleiste auf die Schaltfläche "Freigeben".
- Aktivieren Sie im Dialogfeld "Freigeben" die Option zum Freigeben der Karte für alle.
 Hinweis:
Hinweis:Sie müssen die Karte für alle freigeben, um eine Webanwendung erstellen zu können.
- Klicken Sie auf die Schaltfläche "Webanwendung erstellen".
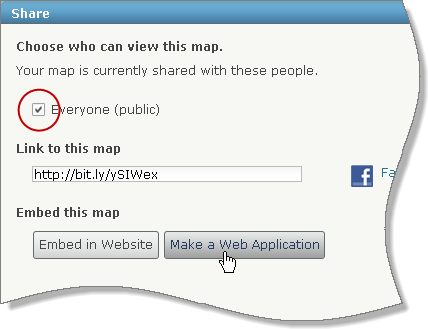
Das Dialogfeld "Freigeben" wird mit einer Galerie von Anwendungsvorlagen aktualisiert.
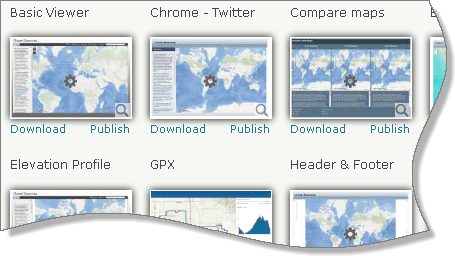
 Hinweis:
Hinweis:Das Zahnradsymbol in der Miniaturansicht bedeutet, dass die Vorlage über Eigenschaften verfügt, die Sie nach dem Veröffentlichen konfigurieren können.
- Klicken Sie auf die Miniaturansicht der Basic Viewer-Vorlage.
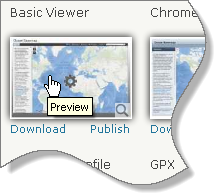
Eine neue Browser-Registerkarte oder ein Fenster wird mit einer Vorschau der Webanwendung geöffnet.
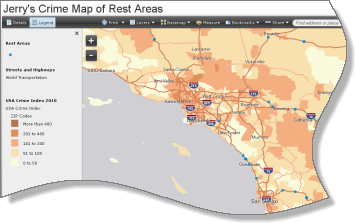
Erkunden der Vorschau
Die Vorschau zeigt, wie die Webanwendung aussehen wird. Außerdem können Sie deren Eigenschaften kennenlernen.
- Testen Sie die Funktionen im Vorschaufenster. Beispiele:
- Navigieren Sie in der Karte. Verwenden Sie die Schaltflächen + und -, um die Karte zu vergrößern/zu verkleinern und ziehen Sie die Karte zum Schwenken.
- Klicken Sie auf die Karte, um Pop-up-Fenster zu öffnen.
- Klicken Sie auf die Schaltflächen für Details und Legende, um das Seitenfenster umzuschalten.
- Klicken Sie auf die Dropdown-Schaltfläche "Layer", und blenden Sie Layer ein und aus.
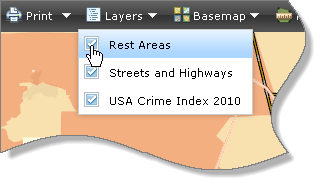
- Machen Sie sich mit den anderen Funktionen vertraut.
Mithilfe der Vorschau einer Vorlage können Sie entscheiden, ob diese für Ihre Webkarte geeignet ist.
- Schließen Sie die Browser-Registerkarte oder das Fenster, auf der/in dem sich die Vorschau der Webanwendung befindet.
Veröffentlichen Sie die Karte als Webanwendung.
- Klicken Sie im Dialogfeld "Freigeben" unter dem Basic Viewer-Miniaturbild auf "Veröffentlichen".
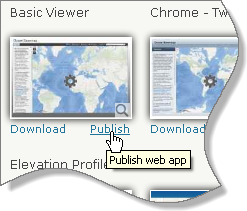
Das Dialogfeld "Freigeben" fordert die Eingabe von Metadaten an. Die meisten Felder enthalten bereits Informationen aus Ihrem Kartendokument. Sie müssen allerdings einen neuen Titel eingeben.
- Geben Sie einen Titel für Ihre Webanwendung ein.
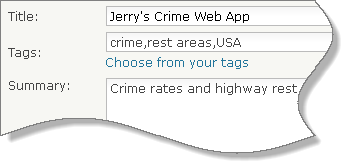
- Sie können auch die Tags und die Zusammenfassung bearbeiten.
- Am unteren Rand des Dialogfelds "Freigeben" klicken Sie auf "Speichern und Veröffentlichen".
Die Webanwendung wird auf der Seite "Eigene Inhalte" gespeichert, und das Dialogfeld "Freigeben" wird aktualisiert.
- Klicken Sie im Dialogfeld "Freigeben" auf den Link für das Element.
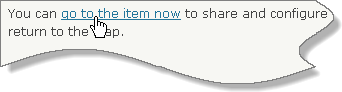
- Klicken Sie auf der Seite mit der Elementbeschreibung auf die Schaltfläche "Öffnen", und wählen Sie "Anwendung anzeigen" aus.
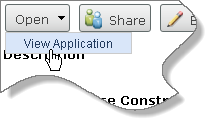
Die Webanwendung wird in einer neuen Browser-Registerkarte oder in einem neuen Fenster geöffnet. Sie sieht wie die Vorschau aus.
Wenn Sie eine Vorlage veröffentlichen, wird die Webanwendung auf ArcGIS Online gespeichert. Zum Ablegen der Anwendung auf einem Server Ihrer Wahl klicken Sie auf den Link "Herunterladen" unter der Miniaturansicht der Vorlage. Speichern und extrahieren Sie die Zip-Datei, und befolgen Sie dann die Anweisungen in der ReadMe-Datei.
Konfigurieren der Webanwendung
Sie können die Basic Viewer-Vorlage konfigurieren, d. h. Sie können verschiedene Einstellungen ändern.
- Schließen Sie die Browser-Registerkarte oder das Fenster mit der Webanwendung, und wechseln Sie wieder zur Beschreibungsseite des Elements.
- Klicken Sie auf der Beschreibungsseite auf die Schaltfläche "App konfigurieren".
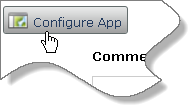
Die Webanwendung wird links angezeigt. In einem Fenster auf der rechten Seite können Sie die Eigenschaften ändern.
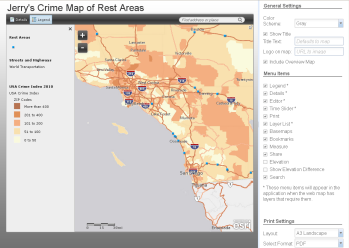
- Klicken Sie im Fenster unter den allgemeinen Einstellungen auf den Dropdown-Pfeil "Farbschema", und wählen Sie die gewünschte Farbe.
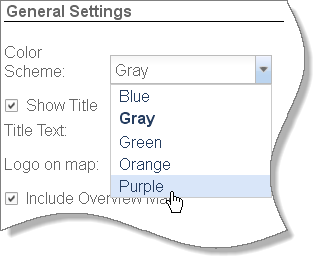
- Klicken Sie am unteren Rand des Fensters auf "Aktualisieren", um die Änderungen anzuwenden.
- Unter den allgemeinen Einstellungen können Sie einen neuen Titel eingeben oder die Option deaktivieren, um den Titel auszublenden.
- Unter den Menüelementen können Sie die Optionen der nicht benötigten Funktionen deaktivieren.
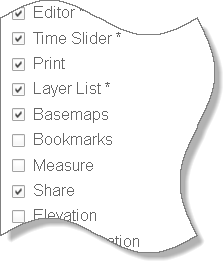
Möglicherweise möchten Sie nicht, dass Benutzer Messungen in der Karte vornehmen oder Lesezeichen speichern.
 Tipp:
Tipp:Werden nicht alle Steuerelemente (Drucken, Layer, Grundkarte etc.) in der Symbolleiste am oberen Rand der Webanwendung angezeigt, maximieren Sie Ihr Browserfenster, oder beschränken Sie die Breite des Seitenfensters.
- Klicken Sie auf "Aktualisieren", um die Änderungen anzuwenden.
- Machen Sie sich mit den Funktionen vertraut. Wenn Sie mit dem Aussehen der Webanwendung zufrieden sind, klicken Sie auf "Speichern".
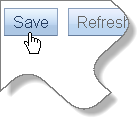
Sie kehren zur Beschreibungsseite der Anwendung zurück.
- Wechseln Sie zur Seite "Eigene Inhalte".
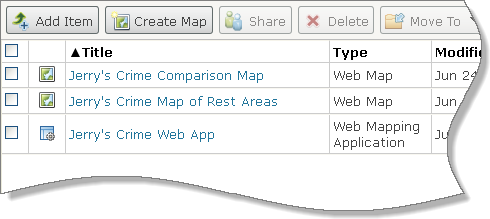
In der Spalte "Typ" wird zwischen Webanwendungen und Webkarten unterschieden.
- Sie können die Webanwendung auch für alle freigeben.
Mit konfigurierbaren Vorlagen können Sie das Erscheinungsbild von Webanwendungen anpassen und Funktionen entfernen, die Benutzer von der Botschaft Ihrer Karte ablenken könnten. Einige Kartenfunktionen werden automatisch unterdrückt, wenn die Karte die betreffende Funktion nicht unterstützt. Enthält die Karte z. B. keine bearbeitbaren oder zeitabhängigen Services, werden die Bedienelemente "Editor" und "Zeitschieberegler" nicht angezeigt (obwohl diese in der Liste der Menüelemente ausgewählt wurden).
Die Elemente "Höhe" und "Höhenunterschiede anzeigen" sind standardmäßig deaktiviert, können jedoch aktiviert werden, um Höhenwerte für Punkte zu erhalten und Profildiagramme von Linien zu erstellen. Der Höhen-Service wird hinter den Kulissen genutzt. Er muss nicht Teil der Karte sein.
Eine Webanwendung hängt von der Webkarte ab, aus der sie erzeugt wurde. Wenn Sie die Webkarte nicht mehr freigeben (oder diese löschen), steht die Webanwendung nicht mehr zur Verfügung. Außerdem werden Änderungen an der Webkarte auch in der Webanwendung wiedergegeben.
Eigene Vorgehensweise
Das Miniaturbild Ihrer Webanwendung auf der Beschreibungsseite und in den Suchergebnissen ist generisch. Dies steht im Gegensatz zu den Miniaturbildern von Webkarten, die eine Ansicht der Karte darstellen. Führen Sie die nachfolgend beschriebenen Schritte aus, um das generische Miniaturbild durch eine Ansicht Ihrer Webanwendung zu ersetzen.
- Öffnen Sie die Webanwendung.
- Erstellen Sie mithilfe der entsprechenden Software Ihres Computers ein Bild der Webanwendung.
- Speichern Sie das Bild im Format PNG, GIF oder JPEG in einem Ordner auf Ihrem Computer.
- Wechseln Sie zur Beschreibungsseite der Webanwendung.
- Klicken Sie auf die Schaltfläche "Bearbeiten", um die Elementbeschreibung zu bearbeiten.
- Klicken Sie auf das generische Miniaturbild, und blättern Sie zum erfassten Bild.
- Speichern Sie Ihre Änderungen.
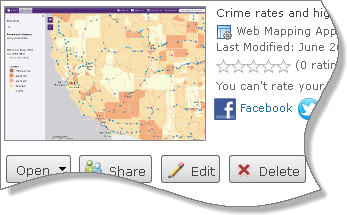
Hierbei handelt es sich um das sechste einer Reihe von Lernprogrammen zur Online-Kartenerstellung.
