In diesem Lernprogramm werden Sie Karten-Services für Autobahnen und Raststätten in Ihre Karte zum Kriminalitätsvergleich einfügen, um die Kriminalität in Bereichen rund um Raststätten zu evaluieren. Diese Art von Karte wird als Mashup bezeichnet: Sie können von verschiedenen Personen für unterschiedliche Fälle erstellte Karten-Services für eigene Zwecke kombinieren.
Öffnen einer Karte
-
Öffnen Sie einen Webbrowser, und navigieren Sie zu www.arcgis.com/home
 .
.
- Sind Sie bereits angemeldet, klicken Sie am oberen Seitenrand auf "Eigene Inhalte".
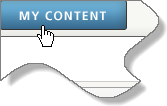
- Wenn Sie nicht mit Ihrem persönlichen ArcGIS-Konto angemeldet sind, klicken Sie auf "Eigene Inhalte".
- Klicken Sie auf der Seite "Eigene Inhalte" auf den Titel der Karte, die Sie im letzten Lernprogramm gespeichert haben.
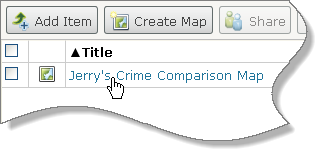
Auf diese Weise gelangen Sie zur Kartenbeschreibung.
- Wechseln Sie zur ArcGIS.com-Startseite.
- Öffnen Sie die Kriminalitätsvergleichskarte von ArcGISTutorials.
- Speichern Sie die Karte unter einem neuen Namen.
- Wechseln Sie zu Ihrer Seite "Eigene Inhalte".
- Klicken Sie auf der Beschreibungsseite auf die Miniaturansicht, um die Karte zu öffnen.
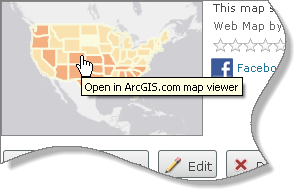
Sie speichern die Karte unter einem neuen Namen, um die Originalkarte zu erhalten.
- Klicken Sie auf der Multifunktionsleiste auf die Schaltfläche "Speichern", und wählen Sie "Speichern unter".
- Geben Sie der Karte einen neuen Titel, und bearbeiten Sie die Tags und die Übersicht nach Bedarf.
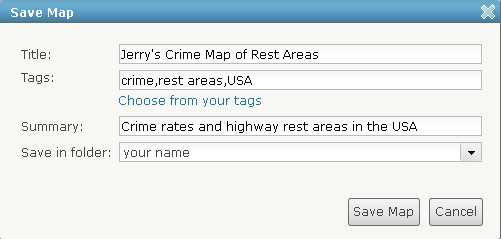
- Klicken Sie auf "Karte speichern".
Haben Sie im letzten Lernprogramm keine Karte gespeichert, führen Sie nach dem Anmelden die folgenden Schritte aus:
Ihre Karte wird sich leicht vom Beispiel in diesem Lernprogram unterscheiden, allerdings nicht sehr.
Hinzufügen von Inhalten zur Karte
Karten-Services, die bei ArcGIS Online registriert wurden, können als Layer zu einer Karte hinzugefügt werden.
- Klicken Sie in der Multifunktionsleiste auf die Schaltfläche "Hinzufügen" und dann auf "Layer suchen".
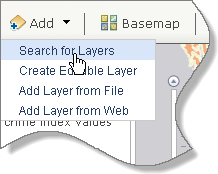
Das Seitenfenster ändert sich, damit Sie nach Layern suchen können.
- Geben Sie im Feld "Suchen" transportation ein. Stellen Sie sicher, dass die Liste "In" auf ArcGIS Online eingestellt ist.
Bei ArcGIS Online registrierte Karten-Services werden durchsucht.
- Klicken Sie auf "Suchen".
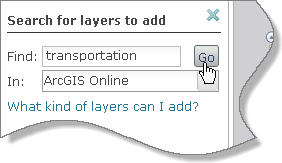
- Suchen Sie in der Ergebnisliste nach World Transportation von esri. (Dieser Layer sollte sich oben befinden.) Klicken Sie auf "Hinzufügen", um ihn der Karte hinzuzufügen.
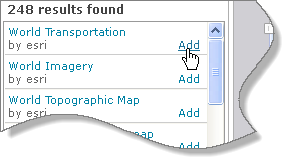
Ein Netzwerk mit größeren Straßen erscheint in der Karte.
- Löschen Sie im Suchdialogfeld das Stichwort "transportation", und geben Sie rest stops ein. Klicken Sie auf "Suchen".
- Suchen Sie in der Ergebnisliste nach USA Rest Areas (Feature Service) von deane. Klicken Sie auf den Namen des Karten-Service, um eine Zusammenfassung anzuzeigen.
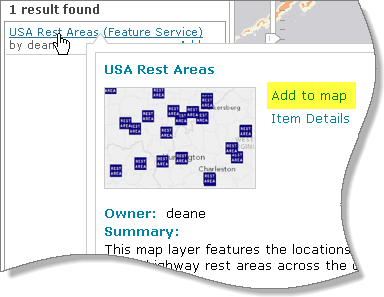
- Lesen Sie die Zusammenfassung, und klicken Sie auf "Hinzufügen".
Wahrscheinlich sehen Sie keine Raststätten in der Karte, da die Sichtbarkeit der Karte eingeschränkt wurde. Beim Vergrößern der Karte werden die Features sichtbar.
- Klicken Sie am unteren Rand des Fensters für die Layer-Suche auf "Hinzufügen von Layern abgeschlossen".
Im Inhaltsfenster sollten nun vier Layer in der Karte angezeigt werden.
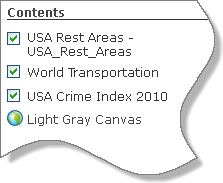
- Vergrößern Sie die Karte, bis die Symbole für Raststätten erscheinen.
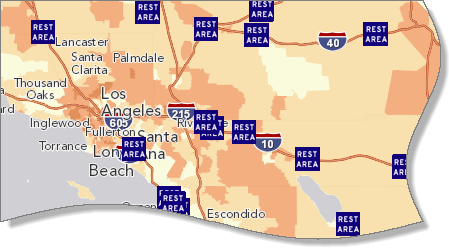
Umbenennen von Layern und Ändern von Symbolen
Verschiedene Layer-Namen können verbessert werden, und die Raststättensymbole sind etwas überdimensioniert.
- Bewegen Sie den Mauszeiger im Inhaltsfenster über den Layer World Transportation.
- Klicken Sie auf den Pfeil neben dem Layer-Namen, um das Kontextmenü zu öffnen.. Wählen Sie "Umbenennen".
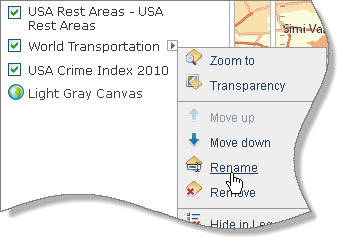
- Ändern Sie im Dialogfeld "Umbenennen" den Namen in Streets and Highways. Klicken Sie dann auf OK.
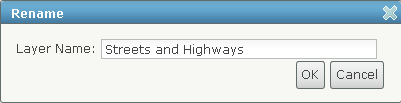
Der neue Name erscheint im Inhaltsfenster.
- Öffnen Sie das Kontextmenü für den Layer USA Rest Areas - USA_Rest Areas, und wählen Sie "Umbenennen".
- Ändern Sie den Namen in Rest Areas, und klicken Sie auf OK.
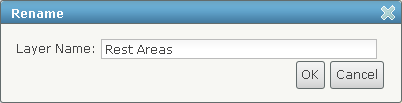
- Öffnen Sie das Kontextmenü für den Layer Rest Areas, und wählen Sie "Symbol ändern".
- Klicken Sie im Fenster zum Ändern von Symbolen auf "Symbol ändern".
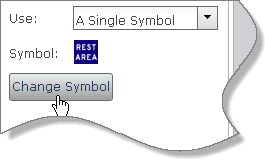
- Klicken Sie im Dialogfeld "Symbole ändern" auf den Dropdown-Pfeil, und ändern Sie das Symbol von "Standard" in "Shapes".
- Klicken Sie auf das blaue Rechteck, um dieses auszuwählen.
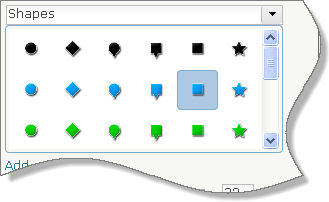
- Ändern Sie die Symbolgröße in 16 Px (Pixel), und klicken Sie auf "Fertig".
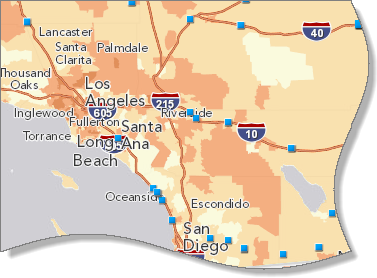
Die neuen Symbole werden in der Karte angezeigt.
- Schließen Sie das Fenster zum Ändern von Symbolen, indem Sie in der rechten oberen Ecke auf das X klicken.
Der Layer Rest Areas in dieser Karte ist ein Feature-Service. Die übrigen Layer (einschließlich Grundkarte) sind gekachelte Karten-Services. Ein Feature-Service sendet geographische Daten an den Webbrowser. Da die Daten selbst bereitgestellt werden, können Sie die Symbologie und andere Layer-Eigenschaften ändern. (Sie können Features sogar erstellen und bearbeiten, wenn der Herausgeber diese Funktion aktiviert.) Ein gekachelter Karten-Service sendet hingegen Bilder der Daten an den Browser. Da ein statisches Bild bereitgestellt wird, können Sie weniger Eigenschaften des Layers ändern.
Features können mit einem Symbol gezeichnet werden (wie in diesem Fall) oder andere Farbschemata und Größen aufweisen, wenn entsprechende Attribute existieren. Weist z. B. der Layer Rest Areas ein Feld zur Angabe von Tankstellen auf, können Raststätten mit Tankstellen farblich von den übrigen Raststätten abgehoben werden. Mithilfe der Einstellung zum Renderer im Fenster "Symbol ändern" können Sie Features mit einem Symbol, mit Einzelsymbolen, mit Farben oder mit Größenangaben darstellen.
Einstellen des Sichtbarkeitsbereichs
- Klicken Sie in der Multifunktionsleiste auf "Lesezeichen", und wählen Sie "USA 48".
Die Symbole für Raststätten werden ausgeblendet, da sie sich nicht mehr im aktuellen Sichtbereich befinden.
- Öffnen Sie das Kontextmenü für den Layer Rest Areas, und wählen Sie "Sichtbarkeitsbereich einstellen".
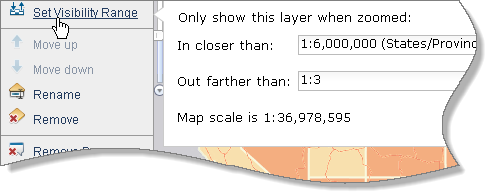
Die Raststätten werden nur bei einem Kartenmaßstab von 1:6.000.000 oder größer (näher) angezeigt. Der Kartenmaßstab in diesem Beispiel beträgt rund 1:37.000.000.
- Klicken Sie auf "Löschen", um die aktuellen Einstellungen zu löschen.
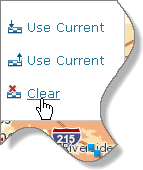
Es sollte nun die Meldung angezeigt werden, dass der Layer nicht vollständig gezeichnet werden konnte. Die Features sind in diesem Maßstab zu sehr gedrängt, sodass nicht alle angezeigt werden können.
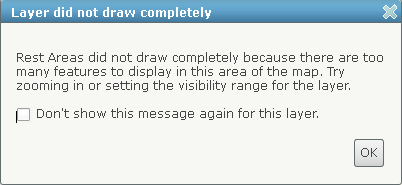
- Klicken Sie auf OK, um die Meldung zu schließen.
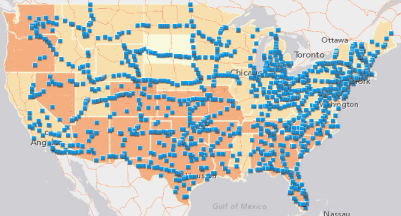
Auch wenn einige Symbole nicht gezeichnet werden, ist die Karte recht voll. Der Sichtbarkeitsbereich für diesen Layer war eine gute Idee.
- Wählen Sie einen Maßstab, bei dem die Symbole Ihrer Meinung nach nicht so dicht gedrängt sind.
- Öffnen Sie das Kontextmenü für den Layer Rest Areas, und wählen Sie "Sichtbarkeitsbereich einstellen".
- Klicken Sie für den Mindestmaßstab auf "Aktuellen verwenden". Lassen Sie den maximalen Maßstab auf <Keinen> eingestellt.
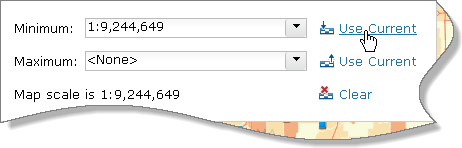
Es ist in Ordnung, wenn sich der Mindestmaßstab von dem in diesem Beispiel unterscheidet.
- Klicken Sie im Fenster "Inhalt" auf einen leeren Bereich, um das Menü zu schließen.
- Vergrößern/Verkleinern Sie die Karte, um den Sichtbarkeitsbereich zu testen.
- Speichern Sie die Karte.
Nach dem Anmelden wird Ihre ArcGIS Online-Sitzung für zwei Stunden aufrecht erhalten. Diese Begrenzung ist unabhängig davon, ob Sie die Website aktiv nutzen oder nicht. Speichern Sie die Karte häufig, um das Risiko von Datenverlusten bei Ablauf einer Sitzung zu eliminieren. Sie können die Sitzungsdauer auf zwei Wochen verlängern, indem Sie beim Anmelden auf die entsprechende Schaltfläche klicken.
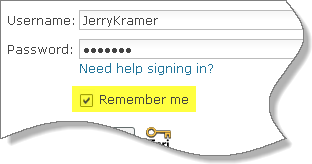
Konfigurieren von Pop-up-Fenstern
- Klicken Sie auf ein Rastanlagensymbol, um dessen Pop-up-Fenster zu öffnen.
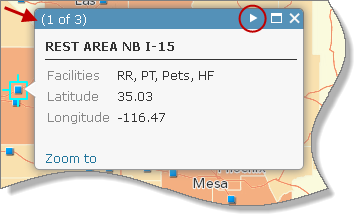
Der Titel enthält bereits einige Informationen: Diese Raststätte befindet sich auf der Nordseite (NB) der Interstate 15. Außerdem erkennen Sie auf der Raststätte die verfügbaren Facilitys und die Raumkoordinaten.
 Hinweis:
Hinweis:In der Titelleiste des Pop-up-Fensters wird angegeben, wie viele Pop-up-Fenster am aktuellen Standort genutzt werden. Es können mehrere Fenster für Raststätten existieren (die sich häufig paarweise auf den gegenüberliegenden Seiten einer Straße befinden). Auch für Verbrechensbereiche (in der Nähe politischer Grenzen) können mehrere existieren. Klicken Sie auf den weißen Pfeil in der Titelleiste, um die anderen Pop-up-Fenster anzuzeigen.
- Klicken Sie auf einige weitere RaststätteNsymbole, und betrachten Sie deren Pop-up-Fenster. Lassen Sie das letzte Pop-up-Fenster offen.
- Öffnen Sie das Kontextmenü RaststätteN, und wählen Sie die Pop-up-Konfiguration.
Das Seitenfenster enthält nun die Eigenschaften des Pop-up-Fensters.

Der Titel des Pop-up-Fensters enthält das Feld {Description}. Dieses Feld kennzeichnet die Raststätte, etwa mit "Rest Area NB 1-15" aus dem vorherigen Beispiel. Die Liste der Attribute zeigt die übrigen Informationen, die im Pop-up-Fenster angezeigt werden.
 Hinweis:
Hinweis:Die Felder in dieser Liste sind u. U. nicht alle verfügbaren Felder. Klicken Sie auf die Schaltfläche "Attribute konfigurieren", um die gesamte Feldliste anzuzeigen. (Einige wurden ggf. absichtlich deaktiviert.)
- Ersetzen Sie im Feld für den Pop-up-Titel den aktuellen Wert durch Rest Area Details.
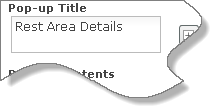
- Klicken Sie unter "Pop-up-Inhalt" auf den Auswahlpfeil, und wählen Sie "Eine benutzerdefinierte Attributanzeige".
- Klicken Sie auf die Schaltfläche "Konfigurieren".
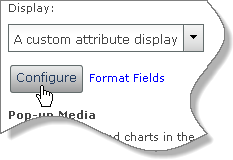
- Klicken Sie im Dialogfeld "Benutzerdefinierte Attributanzeige" auf die Werkzeuge zum Erzeugen des nachfolgenden Ausdrucks:
- Klicken Sie auf die Schaltfläche "Feldname hinzufügen"
 , um Feldnamen in geschweiften Klammern einzufügen.
, um Feldnamen in geschweiften Klammern einzufügen. - Drücken Sie die EINGABETASTE, um eine neue Zeile zu beginnen.
- Klicken Sie auf die Schaltfläche "Vordergrundfarbe"
 , und heben Sie den Text hervor, um diesem eine Farbe zuzuweisen.
, und heben Sie den Text hervor, um diesem eine Farbe zuzuweisen. - Klicken Sie auf die Schaltfläche "Kursiv"
 , und heben Sie Text hervor, um diesen kursiv darzustellen.
, und heben Sie Text hervor, um diesen kursiv darzustellen.
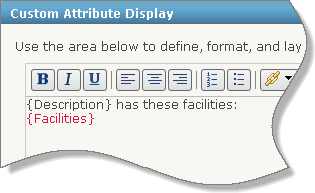
- Klicken Sie auf die Schaltfläche "Feldname hinzufügen"
- Stellen Sie die benutzerdefinierte Anzeige fertig, oder ändern Sie diese bei Bedarf. Klicken Sie dann auf OK.
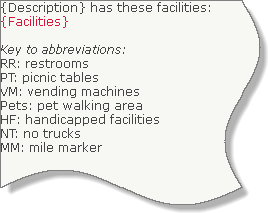
- Klicken Sie am unteren Fensterrand auf "Pop-up speichern".
- Speichern Sie die Karte.
Erkunden der Karte
- Klicken Sie auf ein Raststättensymbol, um dessen Pop-up-Fenster zu öffnen.
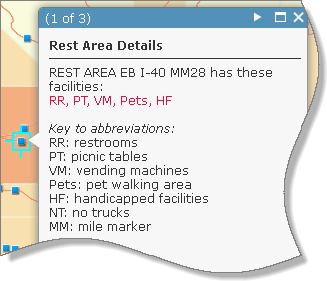
- Klicken Sie auf den weißen Pfeil in der Titelleiste, um die anderen Pop-up-Fenster anzuzeigen.
Sie erhalten Informationen zur Raststätte (oder zu mehreren Raststätten), sowie zum Verbrechensindex für deren Standort.
- Verkleinern Sie die Karte, und klicken Sie auf oder neben eine Raststätte, um Indexwerte für kleinere Bereiche (z. B. Zensus-Einheiten oder Blockgruppen) zu erhalten.
- Erkunden Sie die Karte weiter.
- Setzen Sie bei interessanten Standorten ein räumliches Lesezeichen.
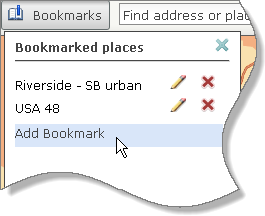
- Speichern Sie die Karte.
- Klicken Sie über der Multifunktionsleiste auf die Schaltfläche "Eigene Inhalte", und wählen Sie "Eigene Inhalte" aus.
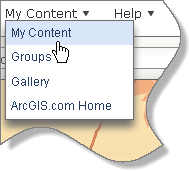
Auf der Seite "Eigene Inhalte" sollten nun zwei Web-Karten angezeigt werden: Die im letzten Lernprogramm erstellte Vergleichskarte und die Kriminalitätskarte mit den gerade erstellten Raststätten.
Der Verbrechensindexwert zu einer Raststätte variiert mit dem Maßstab Ihrer Karte. Haben Sie die Karte verkleinert, sehen Sie den Index für ein County oder eine Postleitzahl. Selbst ein Indexwert für eine Blockgruppe (die detaillierteste Ebene) enthält keine spezifischen Angaben zur Kriminalität an einer bestimmten Raststätte. Ziehen Sie keine Schlussfolgerungen, die nicht von den Daten gestützt werden. Eine Raststätte ist ein Standort mit einem spezifischen Charakter. Er kann für die Umgebung untypisch sein.
Hierbei handelt es sich um das vierte einer Reihe von Lernprogrammen zur Online-Kartenerstellung.
