Nachdem Sie nun über ein persönliches ArcGIS-Konto verfügen, können Sie Karten erstellen und diese über die Seite "Eigene Inhalte" auf ArcGIS Online speichern. Sie können ganz einfach eine Karte erstellen, indem Sie die von einer anderen Person erstellte Karte öffnen und als eigene Karte speichern.
Bei ArcGIS Online anmelden
-
Öffnen Sie einen Webbrowser, und navigieren Sie zu www.arcgis.com/home
 .
Sind Sie bereits angemeldet, sehen Sie Ihren Namen am oberen Fensterrand. Fahren Sie in diesem Fall mit dem nächsten Abschnitt fort, hier Öffnen einer Karte.
.
Sind Sie bereits angemeldet, sehen Sie Ihren Namen am oberen Fensterrand. Fahren Sie in diesem Fall mit dem nächsten Abschnitt fort, hier Öffnen einer Karte.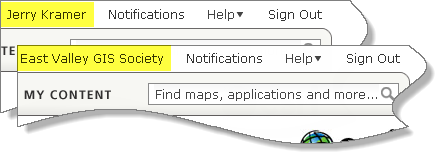
- Sind Sie noch nicht angemeldet, klicken Sie auf den Link "Anmelden" in der rechten oberen Ecke. Melden Sie sich mit Ihrem persönlichen ArcGIS-Konto an.
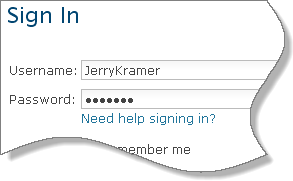
Über die Anmeldung gelangen Sie zur Startseite von ArcGIS Online.
Öffnen einer Karte
- Geben Sie in der rechten oberen Ecke der Startseite im Feld zur Suche nach Karten, Anwendungen und anderen Elementen Folgendes ein: "crime owner: ArcGISTutorials2. ArcGISTutorials". Klicken Sie dann auf die Schaltfläche "Suchen".
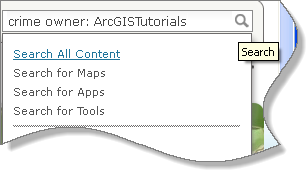
Die Suche gibt Karten zu Kriminalität von ArcGISTutorials zurück.
- Klicken Sie auf das Miniaturbild der Karte "Crime Comparison", um diese zu öffnen.
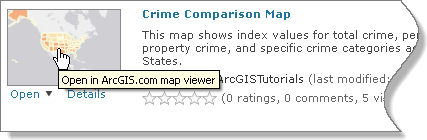
- Klicken Sie in der Multifunktionsleiste auf "Lesezeichen", und wählen Sie "USA 48".
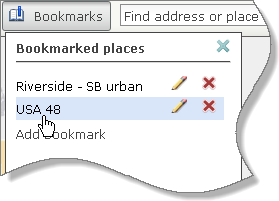
Die Karte stellt eine Ansicht der unteren 48 Bundesstaaten dar.
Stichwortsuchen basieren auf Metadaten, darunter auf der Kartenbeschreibung, der Zusammenfassung und den Tags. Sie können die Suche mit Stichwörtern eingrenzen. Eine Suche nach "Klima" "Wandel" gibt z. B. weniger Ergebnisse zurück, als eine Suche nach Klima.
Sie können eine Suche mit speziellen Begriffen optimieren. Ein Beispiel: Die Suche nach "owner: ArcGISTutorials" ergibt alle Karten, die zum Konto von ArcGISTutorials gehören (sofern die Karten öffentlich freigegeben wurden). Suchkriterien können kombiniert werden. Die Suche nach "crime owner: ArcGISTutorials" ergibt Karten zur Kriminalität, die sich im Besitz von ArcGISTutorials befinden.
Wenn Sie mehr erfahren möchten, klicken Sie auf die erweiterten Suchoptionen auf der Suchergebnisseite.
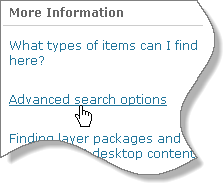
Speichern Sie die Karte unter einem neuen Namen.
Sie speichern eine neue Version der Karte auf Ihrer Seite "Eigene Inhalte". Die neue Version gehört Ihnen, und Sie können sie beliebig ändern.
- Klicken Sie auf der Multifunktionsleiste auf die Schaltfläche "Speichern", und wählen Sie "Speichern unter".
- Ersetzen Sie den Standardtitel "Crime Comparison Map-Copy" durch einen eigenen Titel.
- Sie können auch die Tags und die Zusammenfassung bearbeiten, wie es dieser Benutzer getan hat.
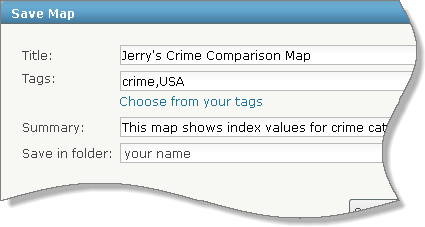
- Klicken Sie auf "Karte speichern".
Die Karte wurde auf Ihrer Seite "Eigene Inhalte" gespeichert. Sie können sie dort später anzeigen, zuerst nehmen Sie jedoch einige Änderungen vor.
Entfernen und Aktivieren von Pop-up-Fenstern
Pop-up-Fenster stellen Informationen zu Features eines Karten-Service dar. Das Eingangs-Erscheinungsbild oder die Konfiguration dieser Informationen in einer neuen Karte können vorab vom Herausgeber des Service definiert werden. In der Regel kann der Karteneigentümer dann die Konfiguration in einer eigenen Karte ändern. Die Änderungen können in der betreffenden Karte gespeichert werden. Sie gehen auf alle Kopien dieser Karte über.
- Klicken Sie auf einen Bundesstaat, um dessen Pop-up-Fenster zu öffnen.
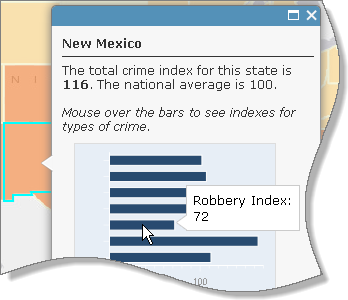
Das Pop-up-Fenster ist mit Test und einem Balkendiagramm ansprechend konfiguriert.
- Schließen Sie das Pop-up-Fenster.
- Klicken Sie im Seitenfenster auf die Schaltfläche "Karteninhalt anzeigen".
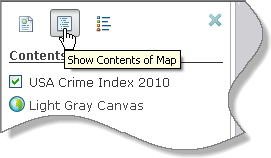
- Klicken Sie auf den Layer-Namen USA Crime Index 2010, um den Layer zu erweitern. Klicken Sie auf den Namen des Sublayers USA Crime Index, um auch diesen zu erweitern.
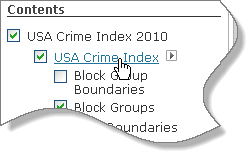
- Bewegen Sie den Mauszeiger am unteren Rand auf den Sublayer States. Klicken Sie auf den kleinen Pfeil rechts neben dem Namen des Sublayers, und wählen Sie "Pop-up entfernen".
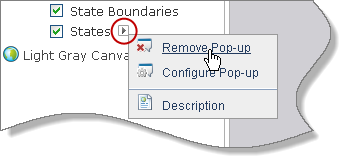
- Klicken Sie auf einen Bundesstaat.
Nichts geschieht, weil die Pop-up-Fenster entfernt (deaktiviert) wurden.
- Zoomen Sie auf eine andere Detailebene, z. B. Landkreise oder Postleitzahlen. Klicken Sie auf die Karte.
Die anderen Sublayer verfügen nach wie vor über Pop-up-Fenster.
- Schließen Sie das Pop-up-Fenster, und zoomen Sie zum Lesezeichen "USA 48".
- Öffnen Sie im Inhaltsfenster erneut das Kontextmenü für den Sublayer States, und wählen Sie "Pop-up aktivieren".
- Klicken Sie auf einen Bundesstaat.
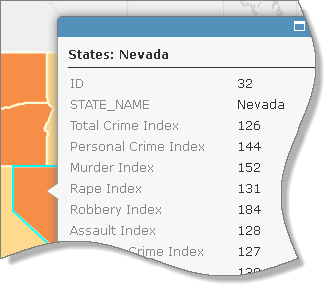
Wenn Sie Pop-up-Fenster für einen Layer entfernen, wird deren Konfiguration verworfen. Sie sehen nun die Standardkonfiguration: eine einfache Liste von Attributen und Werten.
- Schließen Sie das Pop-up-Fenster.
Ein Karten-Service wie USA Crime Index 2010 ist eine veröffentlichte Version eines in ArcGIS for Desktop erstellten Kartendokuments. Die Attributinformationen im Sublayer States des Karten-Service, abgeleitet aus einer Tabelle in einem Kartendokument, das wie das abgebildete aussieht.
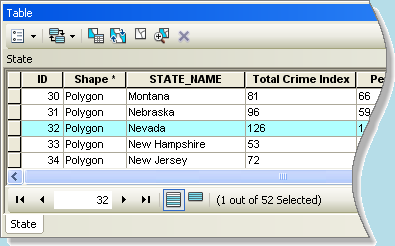
Konfigurieren von Pop-up-Fenstern
Sie möchten die Pop-up-Fenster nicht in der unattraktiven Standardkonfiguration verwenden.
- Öffnen Sie das Kontextmenü für den Sublayer States, und wählen Sie "Pop-up konfigurieren".
Das Seitenfenster enthält nun die Eigenschaften des Pop-up-Fensters.
- Heben Sie den Inhalt im Feld für den Pop-up-Titel hervor, und löschen Sie diesen. Geben Sie dann State Crime Index ein.
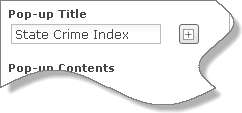
- Klicken Sie unter dem Pop-up-Inhalt auf den Auswahlpfeil, und wählen Sie ein individuelles Attribut. Klicken Sie auf die Schaltfläche "Konfigurieren".
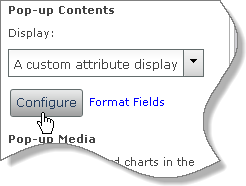
- Geben Sie im Feld "Benutzerdefinierte Attributanzeige" The total crime index for ein. Geben Sie ein Leerzeichen ein. Klicken Sie auf die Schaltfläche "Feldname hinzufügen", und wählen Sie STATE_NAME {STATE_NAME}.
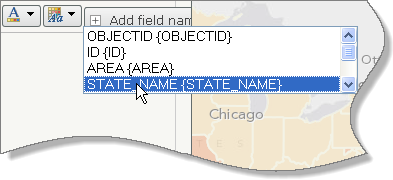
{STATE_NAME} ist eine Variable. Wenn Sie in der Karte auf einen Bundestaat klicken, wird der richtige Wert angezeigt.
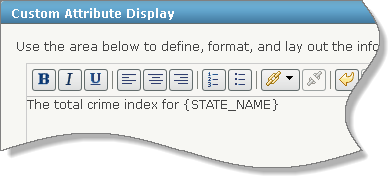
- Geben Sie ein Leerzeichen nach {STATE_NAME} ein. Geben Sie "is" und ein weiteres Leerzeichen ein.
- Klicken Sie auf die Schaltfläche "Feldnamen hinzufügen", und wählen Sie "Total Crime Index {CRMCYTOTC}".
 Tipp:
Tipp:Dieses Feld kommt gleich nach {STATE_NAME}, aber Sie müssen ggf. in der Liste nach unten blättern, um es zu sehen.
- Geben Sie einen Zeitraum ein, und fügen Sie den folgenden Satz hinzu: "The national average is 100".
- Heben Sie den Feldnamen "{CRMCYTOTC}" hervor, und klicken Sie auf die Schaltfläche "Fett".
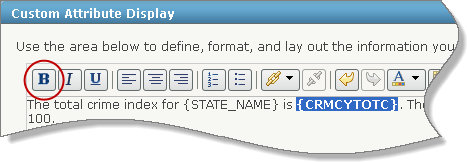
- Klicken Sie im Dialogfeld "Benutzerdefinierte Attributanzeige" auf "OK".FELDNAMEN UND ALIASNAMEN
Die Namen von Attributen oder Feldern werden in geschweiften Klammern angegeben: {STATE_NAME}. Felder haben außerdem Aliasnamen, die ggf. eine bessere Identifizierung als der Name ermöglichen.
Der Aliasname entspricht standardmäßig dem Feldnamen: STATE_NAME {STATE_NAME}. Ein kryptischer Feldname sollte einen hilfreichen Aliasnamen haben: Total Crime Index {CRMCYTOTC}.
Aliasnamen werden vom Autor des Karten-Service definiert, sind jedoch eine konfigurierbare Eigenschaft. So ändern Sie einen Aliasnamen:
- Setzen Sie im Fenster für Pop-up-Eigenschaften den Pop-up-Inhalt auf eine Liste von Feldattributen.
- Klicken Sie auf die Schaltfläche "Attribute konfigurieren" darunter.
- Heben Sie im Fenster "Attribute konfigurieren" einen Aliasnamen hervor, und ändern Sie diesen nach Bedarf. Klicken Sie auf "OK".
- Klicken Sie im Fenster "Pop-up-Eigenschaften" unter "Pop-up-Medien" auf die Schaltfläche "Hinzufügen", und wählen Sie "Säulendiagramm".
- Ersetzen Sie im Dialogfeld "Säulendiagramm konfigurieren" beim Titel den Standardtext durch Personal and Property Crime.
- Geben Sie als Beschriftung "Mouse over a column to see the index value" ein.
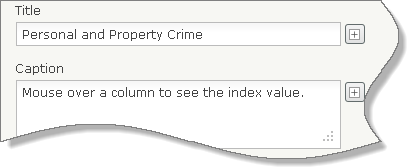
- Aktivieren Sie in der Liste der Diagrammfelder die Optionen neben "Personal Crime Index" und "Property Crime Index".
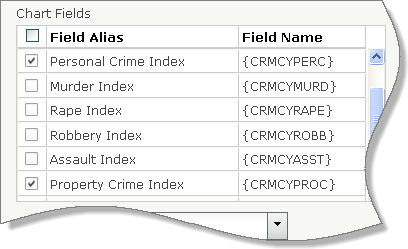
- Klicken Sie am unteren Rand des Dialogfelds auf den Dropdown-Pfeil "Normalisieren mit". Blättern Sie zum unteren Rand der Feldliste, und wählen Sie "Shape".
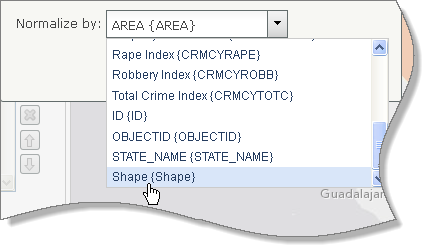
Sie möchten die Werte für Personen- und Eigentumsdelikte nicht normalisieren. (Durch das Normalisieren werden diese Werte in einem anderen Feld als Verhältnis angegeben.) Es gibt keine Möglichkeit zum Normalisieren mit "Keine", aber das Normalisieren nach Shape führt zum gewünschten Ergebnis.
- Klicken Sie im Dialogfeld "Säulendiagramm konfigurieren" auf "OK". Klicken Sie am unteren Fensterrand auf "Pop-up speichern".
 Hinweis:
Hinweis:Nur der Sublayer States weist die neue Konfiguration auf. Alle Sublayer werden separat konfiguriert.
- Klicken Sie in der Karte auf einen Bundesstaat.
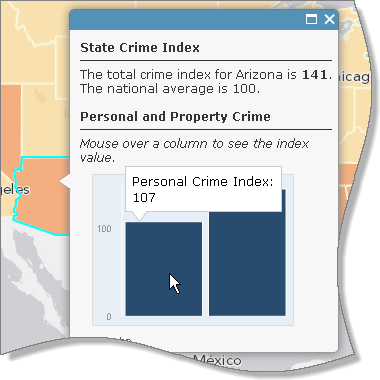
Das neu konfigurierte Pop-up-Fenster wird angezeigt.
- Klicken Sie auf weitere Staaten, und schließen Sie das Pop-up-Fenster.
Wechseln Sie zu Ihrer Seite "Eigene Inhalte".
In "Eigene Inhalte" werden Ihre Webkarten und andere Elemente gespeichert.
- Klicken Sie über der Multifunktionsleiste auf "Eigene Inhalte", und wählen Sie "Eigene Inhalte".
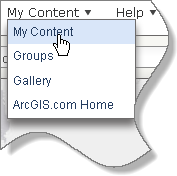
Die Karte erscheint in der Liste Ihrer Elemente. Ihre Karte ist standardmäßig nicht freigegeben. Niemand außer Ihnen kann sie sehen.
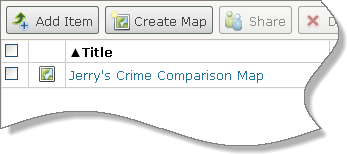
- Klicken Sie auf der Multifunktionsleiste auf die Schaltfläche "Karte".
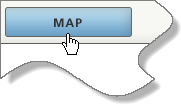
Sie kehren direkt zur Karte zurück. Wenn Sie in der Karte weiterarbeiten möchten, fahren Sie mit dem Abschnitt "Eigene Vorgehensweise" fort.
- Wenn Sie mit dem nächsten Lernprogramm fortfahren möchten, klicken Sie auf den Link zur ArcGIS-Startseite in der Multifunktionsleiste.
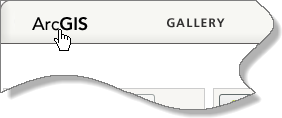
Wenn Sie eine Karte auf der Seite "Eigene Inhalte" öffnen möchten, klicken Sie auf deren Titel. Auf diese Weise gelangen Sie zur Beschreibungsseite der Karte, auf der Sie die Karte öffnen können. Außerdem können Sie auf der Startseite von ArcGIS Online nach der Karte suchen. (Eine nicht freigegebene Karte wird nur in Ihren Suchergebnissen aufgeführt.)
Wenn Sie auf das Kästchen neben dem Kartentitel klicken, werden die Schaltflächen "Freigeben", "Löschen" und "Verschieben nach" aktiviert. Wir befassen uns im Lernprogramm zum Einbetten einer Webkarte mit Möglichkeiten zum Freigeben von Karten.
Eigene Vorgehensweise
Wenn Sie mit der Karte weiterarbeiten möchten, üben Sie einige der nachfolgenden Schritte. Machen Sie sich keine Sorgen um Fehler. Sie können diese Karte öffnen und unter einem anderen Namen speichern (z. B. "Übungskarte"). Sie können die Arbeit jederzeit ohne Speichern beenden, indem Sie die Browser-Registerkarte oder das Fenster schließen.
- Stellen Sie die Vergrößerung auf einen interessanten Bereich ein, und fügen Sie ein Lesezeichen hinzu.
- Ändern Sie die Grundkarte.
- Passen Sie die Transparenz des Layers USA Crime Index 2010 an.
- Blenden Sie Sublayer ein und aus.
- Konfigurieren Sie Pop-up-Fenster für Sublayer.
- Benennen Sie den Layer USA Crime Index 2010 oder die Grundkarte um.
- Schließen Sie das Seitenfenster, indem Sie in der rechten oberen Ecke auf das X klicken. Öffnen Sie es erneut, indem Sie in der Multifunktionsleiste auf die Schaltfläche "Details" klicken.
Hierbei handelt es sich um das dritte einer Reihe von Lernprogrammen zur Online-Kartenerstellung.
