In diesem Lernprogramm bereiten Sie ein Kartendokument in ArcGIS for Desktop vor. Im nächsten Lernprogramm veröffentlichen Sie die Karte als Karten-Service. Die Karte ist eine vereinfachte Version der Onlinekarte zum Kriminalitätsvergleich, die in anderen Lernprogrammen in dieser Reihe verwendet wurde. Für dieses Lernprogramm benötigen Sie ArcGIS for Desktop Version 10.1 und Grundkenntnisse im Umgang mit der Software.
Erkunden der Onlinekarte zum Kriminalitätsvergleich
Bevor Sie ArcMap starten, besuchen Sie erneut die Karte zum Kriminalitätsvergleich, und beachten Sie die Merkmale, die die Karte im Web nützlich machen.
- Öffnen Sie einen Webbrowser, und navigieren Sie zu www.arcgis.com/home
 .
. - Geben Sie oben rechts auf der Webseite im Feld "Karten, Anwendungen usw. suchen..." crime comparison ein, und klicken Sie auf die Schaltfläche "Suchen".
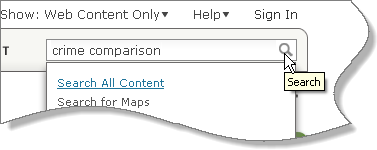
- Blättern Sie nach unten, bis Sie die Crime Comparison Map von ArcGISTutorials sehen.
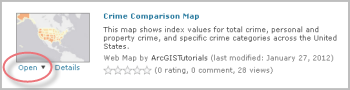
- Klicken Sie auf "Öffnen".
- Verwenden Sie die Navigationswerkzeuge zum Vergrößern und Verkleinern.
Beim Vergrößern werden mehr Details zur Geographie angezeigt: Sie sehen Bundesstaaten, Landkreise, Postleitzahlengebiete usw. Dies wird durch Maßstabsbereiche ermöglicht, die auf jeder Layer-Ebene angegeben wurden. Jeder Layer umfasst einen bestimmten Maßstabsbereich, sodass immer nur jeweils ein Layer sichtbar ist.
- Klicken Sie auf einer beliebigen Geographieebene auf die Karte, um ein Pop-up-Fenster zu öffnen.Beachten Sie, dass die Pop-up-Fenster mit aussagekräftigem Text und Balkendiagrammen formatiert sind.
Diese Karte wurde in ArcMap erstellt, mit ArcGIS for Server veröffentlicht und in einem Webbrowser angezeigt.
- Klicken Sie nach dem Erkunden der Karte oben links auf den Link "ArcGIS", um zur ArcGIS Online-Startseite zurückzukehren.
Herunterladen und Öffnen der Karte über ArcGIS Online
Bevor Sie beginnen, melden Sie sich bei der ArcGIS Online-Website an, und laden Sie ein Kartenpaket mit den erforderlichen Lernprogrammdaten herunter.
- Melden Sie sich an Ihrem ArcGIS Online-Konto an, falls noch nicht geschehen.
- Klicken Sie oben rechts auf der Webseite über dem Suchfenster in der Dropdown-Liste auf "Anzeigen: Alle Inhalte".
- Geben Sie im Suchfenster massachusetts crime ein, und klicken Sie auf die Schaltfläche "Suchen".
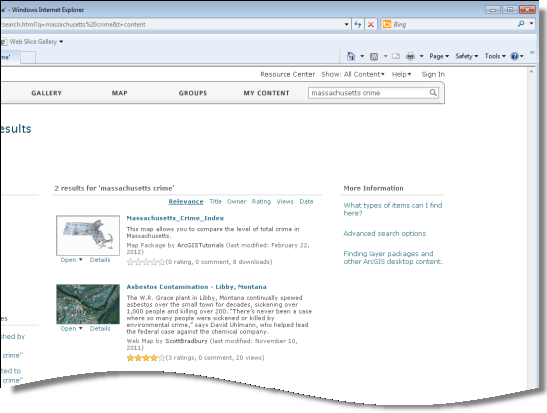
Wenn keine Ergebnisse angezeigt werden, überprüfen Sie die Schreibweise des Suchbegriffs.
- Suchen Sie in der Ergebnisliste nach "Massachusetts_Crime_Index".
Diese Datei ist ein ArcGIS-Kartenpaket mit der Datennamenerweiterung ".mpk". Kartenpakete sind komprimierte Sammlungen von Kartendokumenten (MXD-Dateien) und den zugehörigen Daten.
- Klicken Sie auf den kleinen Pfeil neben "Öffnen", und klicken Sie im Dropdown-Menü auf "Herunterladen".
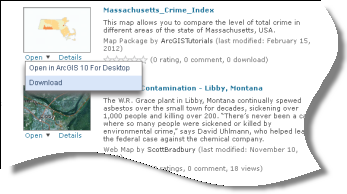
- Klicken Sie im Dialogfeld "Dateidownload" auf "Öffnen". Dadurch wird die Datei automatisch heruntergeladen, und das Hilfsprogramm ArcGIS File Handler wird geöffnet.
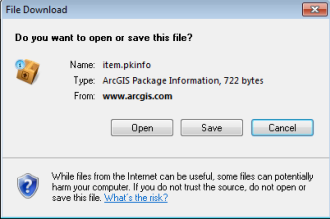
ArcGIS File Handler lädt die 18,8 MB große Datei herunter, entpackt das Kartenpaket und öffnet das Dokument in ArcMap. Sie haben ein Kartendokument mit vier Layern von Verbrechensindexdaten auf vier Geographiebenen für den Bundesstaat Massachusetts vorbereitet: Blockgruppen, Bezirke, Landkreise und der gesamte Bundesstaat.
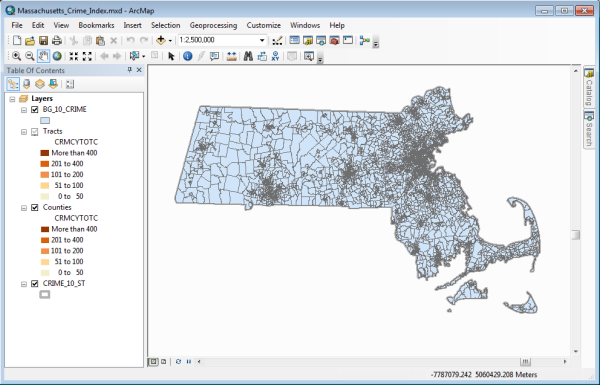
Alle Layer bis auf "Block Groups" wurden bereits korrekt eingerichtet. Wenn Sie ganz von vorn beginnen, würden Sie die folgenden Schritte ausführen:
- Hinzufügen aller Layer aus der Geodatabase
- Umbenennen der Layer
- Symbolisieren der einzelnen Layer basierend auf einem Wert in der Attributtabelle
- Einrichten von Abhängigkeiten, damit jeder Layer nur mit den richtigen Maßstäben gezeichnet wird
- Füllen der Felder für Beschreibungen und Tags in den Metadaten
Einrichten von Maßstabsbereichen für Blockgruppen
In diesem Abschnitt untersuchen Sie den Layer "Tracts" und beginnen mit dem Festlegen einiger Maßstabsbereichseigenschaften für BG_10_CRIME. Dies ist der einzige Layer, der noch nicht für Sie eingerichtet wurde.
- Klicken Sie im Inhaltsverzeichnis auf den Namen BG_10_CRIME, um den Text zu markieren. Klicken Sie erneut, um das Feld eingabebereit zu machen, und geben Sie folgenden Text ein: Block Groups.
Dies ist der Layer-Name, der beim Veröffentlichen des Service erscheint. Daher muss er aussagekräftig und mit der Benennungskonvention der anderen drei Layer konsistent sein:"Tracts", "Counties" und "State".
- Doppelklicken Sie auf den nächsten Layer (Tracts), um die Eigenschaften dieses Layers zu öffnen.
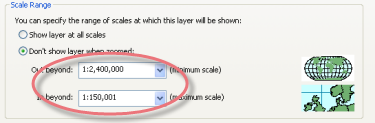
Auf der Registerkarte "Allgemein" sind die Einstellungen für den Maßstabsbereich so konfiguriert, dass der Layer nur dargestellt wird, wenn die Karte in einem Maßstabsbereich von 1:150.001 bis 1:2.400.000 angezeigt wird.
- Klicken Sie im Dialogfeld "Layer-Eigenschaften" auf "Abbrechen".
- Doppelklicken Sie im Inhaltsverzeichnis auf den Layer "Counties", um die Eigenschaften des Layers zu öffnen.
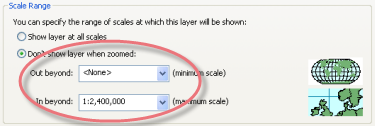
Als Maßstabsbereich ist <None> bis 1:2.400.000 eingestellt. Die Landkreise werden bei allen Maßstäben kleiner als 1:2.400.000 angezeigt. Wenn Sie die Karte über diesen Schwellenwert hinaus vergrößern, werden sie deaktiviert.
- Schließen Sie die Layer-Eigenschaften für "Counties".
- Doppelklicken Sie oben im Inhaltsverzeichnis auf "Block Groups", um die Eigenschaften dieses Layers zu öffnen. Klicken Sie bei Bedarf auf die Registerkarte "Allgemein".Derzeit ist festgelegt, dass der Layer bei allen Maßstäben dargestellt wird. Sie möchten, dass der Layer nur sichtbar ist, wenn der Layer "Tracts" deaktiviert wird.
- Klicken Sie auf die Option "Nicht anzeigen:". Geben Sie im Feld "beim Verkleinern um mehr als:" 150.000 ein.
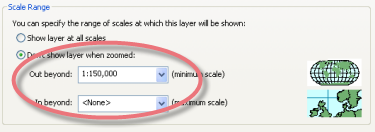
- Klicken Sie auf "OK", um die Layer-Eigenschaften für "Tracts" zu schließen.
- Testen Sie die Maßstabsbereiche Ihrer Karte mit den Schaltflächen zum Zoomen.
Festlegen von Symbologie und Klassenunterbrechungen für den Layer "Block Groups"
In diesem Abschnitt untersuchen Sie einige Eigenschaften des Layers "Tracts". Sie legen für den Layer "Block Groups" (der einzige Layer, der nicht vollständig vorbereitet wurde) Einstellungen fest, die mit den Einstellungen für den Layer "Tracts" übereinstimmen. Sie haben inzwischen festgestellt, dass die Layer "Tracts" und "Counties" bereits mit übereinstimmenden abgestuften Farbverläufen symbolisiert sind: je dunkler die Farbe, desto höher der Verbrechensindexwert. Aber woher stammen die Daten für diesen Farbverlauf? Öffnen Sie die Attributtabelle, um den Ursprung der Daten zu sehen.
- Klicken Sie im Inhaltsverzeichnis mit der rechten Maustaste auf den Layer "Tracts", und wählen Sie im Dropdown-Menü "Attributtabelle öffnen" aus.
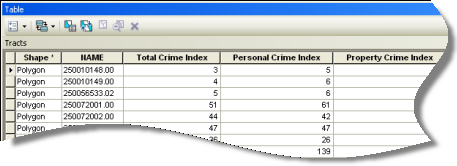
Die Felder sind mit aussagekräftigen Aliasnamen versehen, z. B. "Total Crime Index", "Personal Crime Index", "Property Crime Index" usw. Für jeden Datensatz in der Tabelle, der einem einzelnen Bezirk entspricht, ist in jedem der Indexfelder ein Wert enthalten. Das erste Feld (Total Crime Index) wird für die Layer-Symbolisierung verwendet. Sie möchten dasselbe Feld für die Symbolisierung des Layers "Block Groups" verwenden.
- Klicken Sie mit der rechten Maustaste auf den Layer "Block Groups", und wählen Sie "Attributtabelle öffnen" aus, um die Tabelle in einer neuen Registerkarte des Tabellenfensters zu öffnen.
Die Felder in dieser Tabelle haben kryptische Namen, z. B. CRMCYTOTC, CRMYPERC usw.
- Klicken Sie oben links in der Attributtabelle auf die Schaltfläche "Tabellenoptionen", und klicken Sie auf "Feld-Aliasnamen anzeigen".
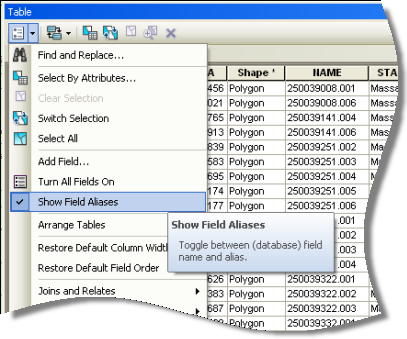
Hiermit werden aussagekräftige Feldnamen angezeigt, die vorab eingerichtet wurden.
- Doppelklicken Sie bei geöffnetem Tabellenfenster im Inhaltsverzeichnis auf "Block Groups", um die Eigenschaften des Layers zu öffnen.
- Klicken Sie auf die Registerkarte "Symbologie".
- Klicken Sie oben rechts im Bereich auf die Schaltfläche "Importieren".
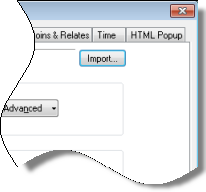
Hierdurch wird das Dialogfenster "Symbologie importieren" geöffnet, über das Sie den Farbverlauf eines anderen Layers in Ihrer Karte importieren können. Dabei werden auch Klassenunterbrechungen importiert, die Sie anpassen müssen, um das obere Ende des Wertebereichs einzubinden.
- Klicken Sie im Dialogfeld "Symbologie importieren" auf das Dropdown-Menü "Layer", und wählen Sie "Tracts" aus. Klicken Sie auf "OK".
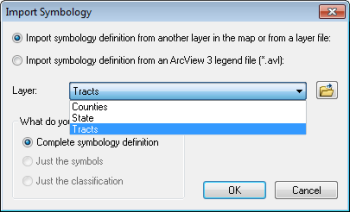
Sie sollten sicherstellen, dass das Wertefeld im aktuellen Layer den Feldern entspricht, die in der importierten Symbologiedefinition verwendet werden.
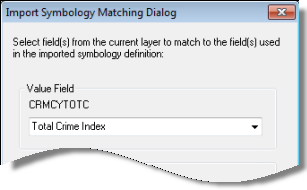
- Wählen Sie "Total Crime Index" aus, und klicken Sie auf "OK".
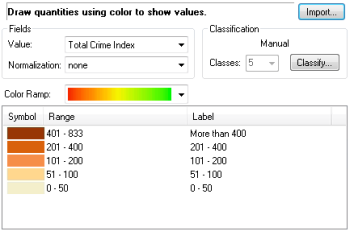
Auf der Registerkarte "Symbologie" in der Spalte "Bereich" sehen Sie, dass der höchste Wertebereich 401 bis 833 ist. Die Zahl 833 stellt den höchsten Wert in der Attributtabelle für "Tracts" dar. Blockgruppen mit höheren Werten als 833 werden nicht auf der Karte angezeigt, da sie nicht in den Bereich eingeschlossen werden. Dies werden Sie jetzt korrigieren.
- Klicken Sie auf "OK", um die Layer-Eigenschaften zu schließen und neue Einstellungen anzuwenden.
Im Inhaltsverzeichnis sehen Sie, dass die Farbverläufe für die ersten drei Layer konsistent sind.
- Zeigen Sie die Attributtabelle für "Block Groups" an, indem Sie im Tabellenfenster auf die entsprechende Registerkarte klicken.
- Klicken Sie mit der rechten Maustaste auf das Feld "Total Crime Index", und wählen Sie "Absteigend sortieren" aus.
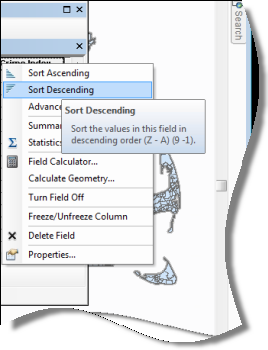
Der höchste Wert ist 1648.
- Öffnen Sie die Layer-Eigenschaften für "Block Groups", und klicken Sie bei Bedarf auf die Registerkarte "Symbologie".
- Klicken Sie auf die Schaltfläche "Klassifizieren". Ändern Sie im Dialogfeld "Klassifizierung" unter "Unterbrechungswerte" den letzten Wert von 833 in 1648.
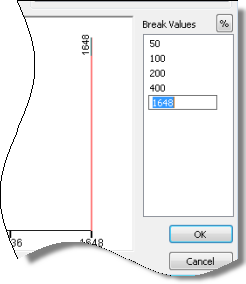
- Klicken Sie auf "OK". Klicken Sie erneut auf "OK", um die Layer-Eigenschaften zu schließen.
- Schließen Sie das Tabellenfenster.
- Verwenden Sie die Werkzeuge zum Schwenken und Zoomen, um zur Karte mit der vollen Ausdehnung des Bundesstaates zurückzukehren.
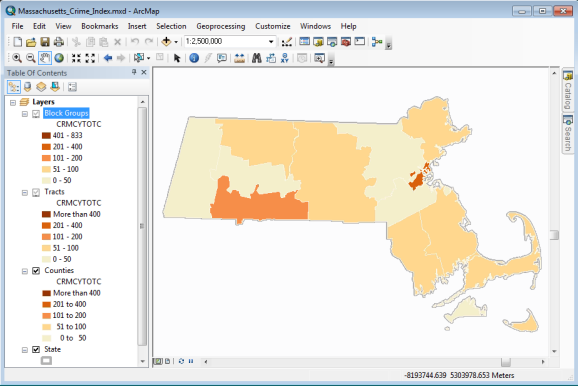
- Klicken Sie im Menü "Datei" auf " Speichern unter". Speichern Sie das neue Dokument unter dem Namen Massachusetts_Crime_WebMap.
Beachten Sie, dass dieses Kartendokument keine Grundkarte enthält. Dies ist beabsichtigt, da es nicht notwendig ist, Grundkarten über Ihren eigenen Server zu veröffentlichen. Grundkarten sind Teil der Webkarte, wenn Sie diese in ArcGIS Online öffnen. Sie müssen Grundkarten nicht über Ihren eigenen Server veröffentlichen.
Die Karte ist jetzt zur Veröffentlichung als Service bereit.
