Das Ziel dieses Lernprogramms ist die direkte Veröffentlichung eines Karten-Service aus ArcGIS for Desktop in ArcGIS for Server. Wie für das letzte Lernprogramm "Vorbereiten einer Webkarte in ArcMap" benötigen Sie auch für dieses Lernprogramm ArcGIS for Desktop und zusätzlich ArcGIS for Server.
Es gibt zwei Möglichkeiten, um einen Webkarten-Service über ArcGIS for Desktop zu veröffentlichen:
- Verwenden des eigenen Servers im Unternehmen: Wenn Ihr Unternehmen über ArcGIS for Server verfügt, können Sie Karten-Services direkt im Internet veröffentlichen und sie in ArcGIS Online-Webkarten einfügen. Sie können auch andere Arten von Services veröffentlichen, z. B. Geoverarbeitungs-Services.
- Verwenden von ArcGIS Online: Wenn Ihr Unternehmen ArcGIS for Desktop Version 10.1 und eine Subskription für ArcGIS Online for Organizations besitzt, können Sie von Esri gehostete Karten-Services ohne ArcGIS for Server veröffentlichen. So lassen sich GIS-Daten problemlos in Web-Services umwandeln, da keine Serversoftware zum Einrichten und Verwalten notwendig ist.
Dieses Lernprogramm zeigt den Veröffentlichungsprozess mithilfe von ArcGIS for Desktop und ArcGIS for Server, aber der Prozess ist praktisch für beide Veröffentlichungsmethoden identisch.
Veröffentlichen eines Service über ArcGIS for Desktop
- Suchen und öffnen Sie die Datei "Massachusetts_Crime_WebMap.mxd", die Sie in dem vorherigen Lernprogramm geändert und gespeichert haben.
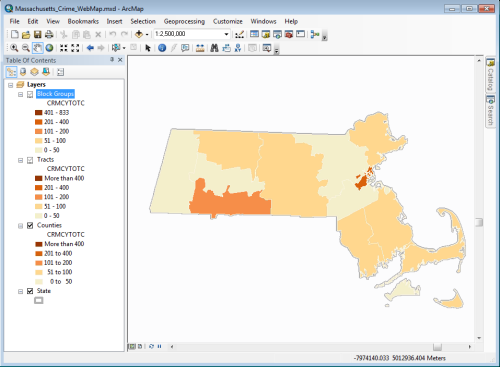 Diese Datei befindet sich unter "Dokumente und Einstellungen\Benutzer\Dokumente\ArcGIS\Packages".
Diese Datei befindet sich unter "Dokumente und Einstellungen\Benutzer\Dokumente\ArcGIS\Packages". - Zeigen Sie im Menü "Datei" auf "Freigeben als", und wählen Sie "Service" aus.
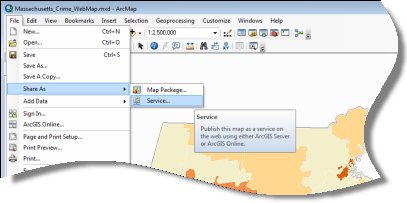
- Akzeptieren Sie die Standardeinstellung "Service veröffentlichen", und klicken Sie auf "Weiter".
- Wählen Sie in der Dropdown-Liste "arcgis on <localhost> (publisher)" aus (oder eine andere eingerichtete Verbindung).
Wenn Sie den Service stattdessen unter einer öffentlichen Serveradresse veröffentlichen, bietet dies praktischere Möglichkeiten, z. B. Speichern einer Webkarte, die Sie für andere freigeben können.
- Speichern Sie den Service unter dem Namen Massachusetts_Crime_WebMap (stellen Sie sicher, dass der Name keine Leerzeichen enthält).
- Akzeptieren Sie im nächsten Fenster die Standardeinstellung [root], und klicken Sie auf "Fortfahren".
- Klicken Sie auf "Weiter".
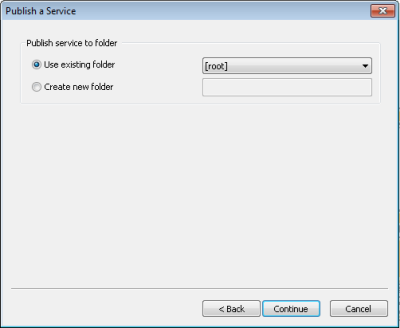
Jetzt befinden Sie sich im Service-Editor. Hier können Sie eine Service-Vorschau anzeigen und den Service analysieren, um sicherzustellen, dass er funktioniert. In dieser Phase können Sie den Service entweder direkt über ArcGIS for Server veröffentlichen oder eine Service-Definitionsdatei erstellen, in der Sie den Service zur späteren Veröffentlichung speichern können.
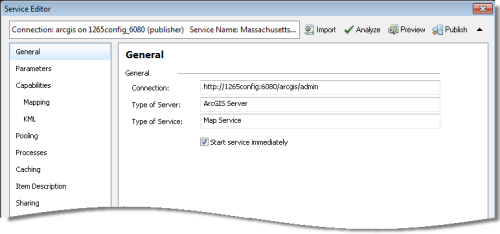
- Klicken Sie auf die Schaltfläche "Analysieren".
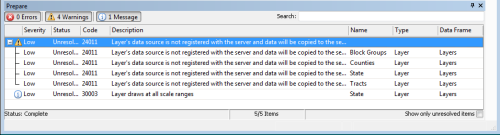
Durch Aufrufen der Analyse werden Diagnosetests durchgeführt, um sicherzustellen, das der Service veröffentlicht und optimal ausgeführt wird und den empfohlenen Vorgehensweisen entspricht.
- Verschieben Sie den Service-Editor mit der Maus, damit Sie den Inhalt des Fensters "Vorbereiten" lesen können.
Es sind keine Fehler vorhanden, die eine Veröffentlichung verhindern. Es gibt jedoch vier Warnungen und eine Meldung.
- Klicken Sie auf das Pluszeichen (+) neben dem gelben Ausrufezeichen, um die Liste der Warnungen zu erweitern.
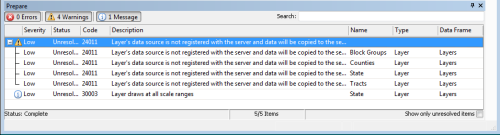
Aus den Warnungen geht hervor, dass Ihre Daten nicht beim Server registriert wurden und daher auf den Server kopiert werden. Da das Dataset relativ klein ist, können Sie diese Warnungen gefahrlos ignorieren. Die andere Meldung mit niedriger Priorität ist, dass der Layer "States" in allen Maßstabsbereichen dargestellt wird. Da Sie dies so wünschen, können Sie diese Einstellung auch ignorieren.
- Klicken Sie im Service-Editor auf die Registerkarte "Vorschau", und experimentieren Sie dann mit den Werkzeugen zum Schwenken und Zoomen, um zu sehen, wie sich Ihr Service nach der Veröffentlichung verhält und wie er dargestellt wird.
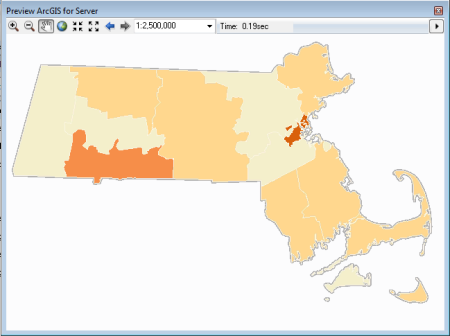
Beachten Sie, dass Ihr Karten-Service keinen Kontext und keine Grundkarte aufweist. Er umfasst lediglich die Features, die Sie veröffentlichen möchten, und nichts anderes.
- Schließen Sie das Fenster "ArcGIS-Server-Vorschau".
- Klicken Sie im Service-Editor auf "Veröffentlichen".
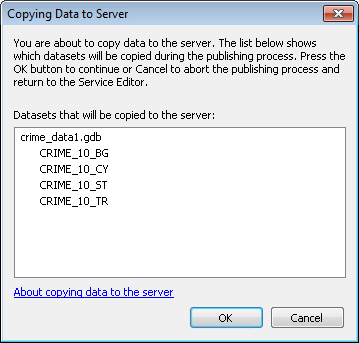
Sie erhalten eine Meldung, die Sie darüber informiert, dass die Daten auf den Server kopiert werden. Dies ist immer der Fall, wenn Sie diesem Workflow folgen, da Ihre Quelldaten an keinem anderen Ort auf dem Server vorhanden sind. Da Ihr Dataset klein ist und Sie ohnehin auf einem lokalen Host arbeiten, können Sie den Vorgang bedenkenlos fortsetzen.
- Klicken Sie auf "OK".
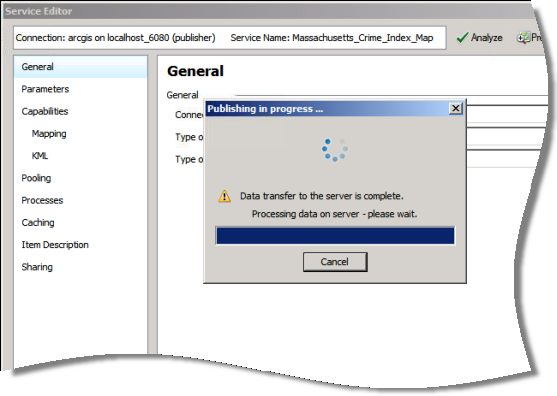
In einer Statusleiste wird der Status des Veröffentlichungsprozesses angezeigt.
- Klicken Sie auf "OK", um die Meldung zu schließen, mit der das erfolgreiche Veröffentlichen der Karte bestätigt wird.
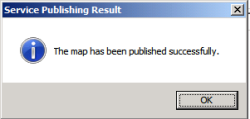
- Überprüfen Sie im ArcMap-Katalogfenster, ob der Service unter "GIS-Server" als "arcgis on <localhost>_6080" aufgelistet ist, so wie hier zu sehen:
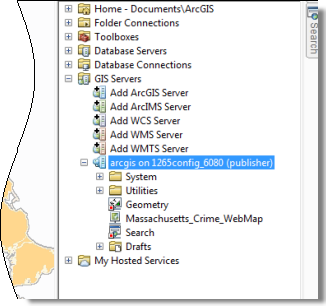
- Schließen Sie ArcMap, und klicken Sie auf "Ja", um die Änderungen zu speichern.
- Öffnen Sie das Services-Verzeichnis, das sich unter Start > Alle Programme > ArcGIS > ArcGIS10 > GIS-Server > Services-Verzeichnis befindet.
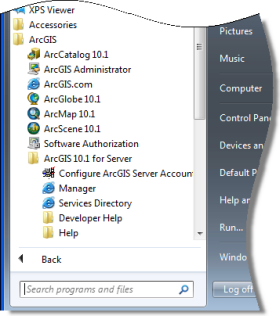
In dieser Liste sehen Sie den Live-Service in Ihrem ArcGIS REST-Services-Verzeichnis.
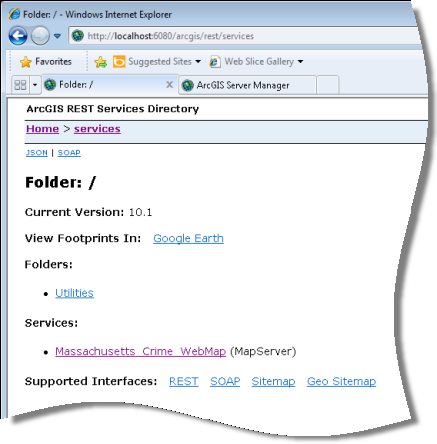
- Klicken Sie auf den Link "Massachusetts_Crime_WebMap", um das Fenster mit den vollständigen Service-Informationen zu öffnen.
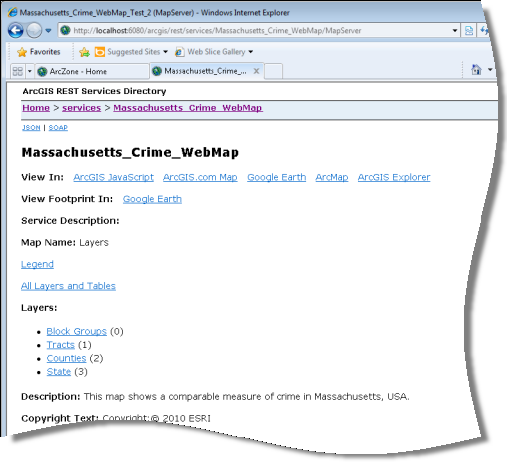
- Schließen Sie das Verzeichnis.
- Öffnen Sie www.arcgis.com\home
 in Ihrem Browser, und klicken Sie auf "Karte erstellen".
in Ihrem Browser, und klicken Sie auf "Karte erstellen". - Klicken Sie auf die Schaltfläche "Hinzufügen", und klicken Sie dann im Dropdown-Menü auf "Layer aus dem Web hinzufügen".
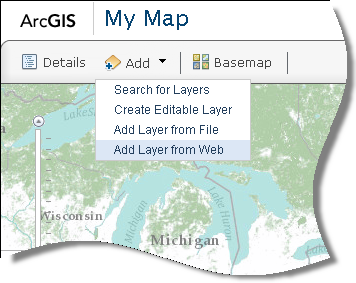
- Kopieren Sie die Standardeinstellung "ArcGIS-Server-Web-Service", und fügen Sie sie in die URL Ihres lokalen Host-Servers ein. (In unserem Beispiel lautet die URL "http://localhost:6080/arcgis/rest/services/Massachusetts_Crime_WebMap/MapServer".) Klicken Sie auf "Layer hinzufügen".
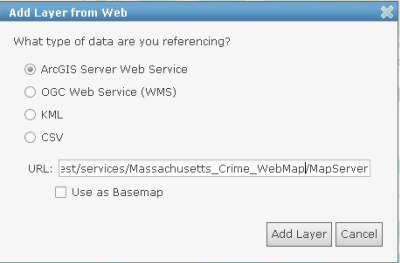
- Verwenden Sie die Werkzeuge zum Schwenken und Zoomen, um den Bundesstaat Massachusetts zu vergrößern.
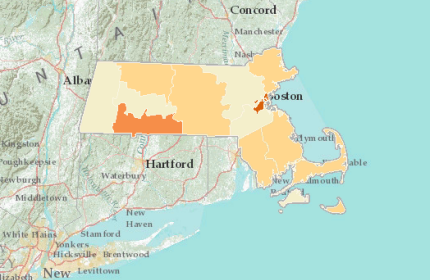
- Klicken Sie auf die Schaltfläche "Karteninhalt anzeigen".
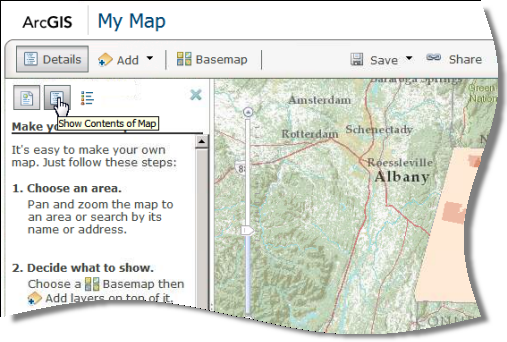
- Klicken Sie auf "Massachusetts_Crime_WebMap", um die Karte zu erweitern und die Sublayer anzuzeigen.
- Klicken Sie auf den kleinen Pfeil neben "Block Groups", und klicken Sie dann auf "Pop-up aktivieren".
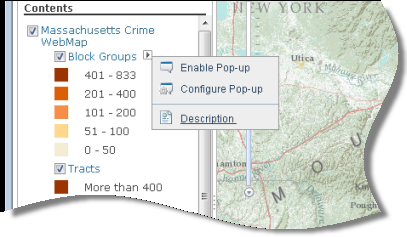
- Wiederholen Sie diese Schritte für die anderen drei Sublayer.
Danach können Sie auf ein Feature klicken, um eine formatierte Tabelle von Attributen anzuzeigen.
- Testen Sie es selbst, indem Sie auf der Karte auf ein beliebiges Feature klicken.
- Klicken Sie auf den Link zur Karte mit dem Kriminalitätsindex von Massachusetts (Massachusetts Crime Index), und legen Sie die Transparenz auf ca. 30 % (oder einen anderen geeigneten Wert) fest.
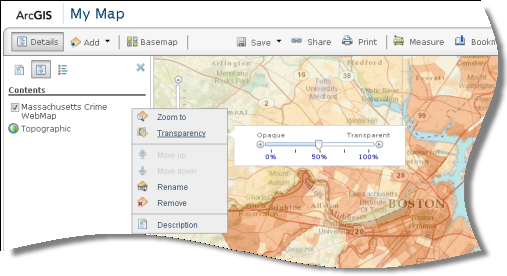
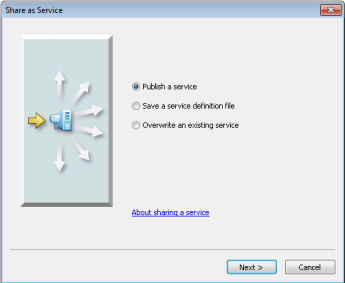
Die Verfügbarkeit der Services im nächsten Schritt hängt von der Konfiguration Ihrer eigenen ArcGIS for Server-Installation ab. Sie können eine neue Verbindung zu diesem Service erstellen, wenn Sie gefragt werden, ob Sie eine vorhandene Verbindung auswählen oder eine neue Verbindung erstellen möchten. Für den Zweck dieses Lernprogramms wird angenommen, dass Sie eine Verbindung zu Ihrem lokalen Host-Computer eingerichtet haben.
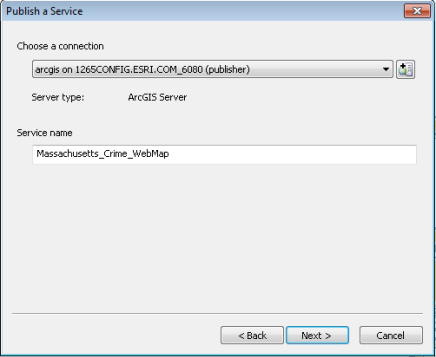
Als Serveradministrator haben Sie die Möglichkeit, Ihre Datenordner und Geodatabases bei ArcGIS for Server zu registrieren. Bei der Datenregistrierung erhält der Server eine Liste von Speicherorten, die der Serveradministrator überprüft hat und auf die der GIS-Server zugreifen kann. Durch die Datenregistrierung wird der GIS-Server auch darüber informiert, wie die Datenpfade angepasst werden sollen, wenn Sie den Service auf verschiedenen Computern veröffentlichen. Wenn Sie versuchen, einen Service zu veröffentlichen, der auf Daten aus einem nicht registrierten Speicherort verweist, werden die Daten bei der Veröffentlichung auf den Server kopiert.
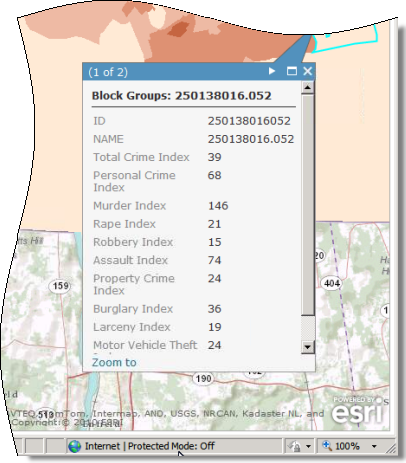
Damit ist der Vorgang abgeschlossen. Sie haben soeben einen Service veröffentlicht und überprüft, ob der Service wie erwartet in ArcGIS Online geöffnet wird.
