Web 应用程序基于多种可用模板中的任何一种,可使地图看起来更整洁,而且可以增添绚丽的效果以便讲述故事和进行地图比较。此外,与 Web 地图相比,它们还可以让您更好地控制用户体验。例如,用户不能将新图层添加到 Web 应用程序、配置其弹出窗口或将新版本的 Web 应用程序保存到自己的内容中。Web 应用程序为用户提供了注重地图消息的有计划的体验。
打开地图
-
打开 Web 浏览器并转至 www.arcgis.com/home
 。
。
- 如有必要,使用您的 ArcGIS 个人帐户进行登录,并转至“我的内容”页面。
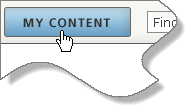
如果您一直按照教程操作,那么应该有一个名称与 My Crime Map of Rest Areas 相似的地图。
- 转至 ArcGIS.com 主页。
- 查找并打开 ArcGISTutorials 提供的 Crime Comparison with Transportation 地图。
- 以新标题保存地图。
- 转至“我的内容”页面。
- 单击地图的标题。
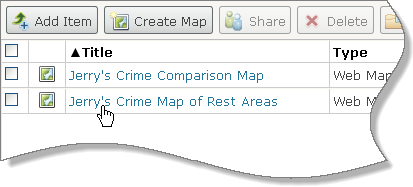
- 在描述页面上单击缩略图以打开地图。
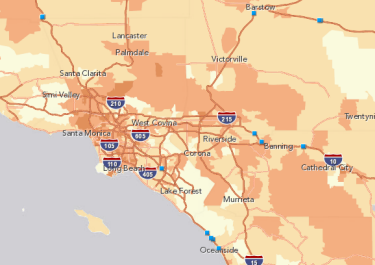
如果您的“我的内容”页面中没有已保存的地图,请执行以下步骤:
浏览 Web 应用程序模板
- 单击功能区上的“共享”按钮。
- 如有必要,在“共享”对话框中选中复选框将地图与所有人共享。
 注:
注:必须将地图与所有人共享才能创建 Web 应用程序。
- 单击“创建 Web 应用程序”按钮。
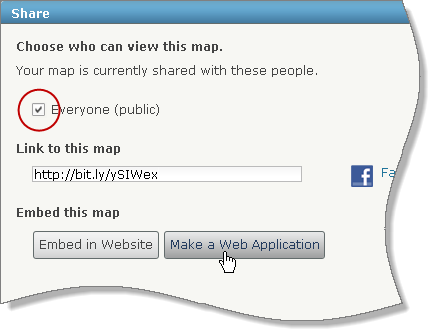
“共享”对话框随之更新为应用程序模板库。
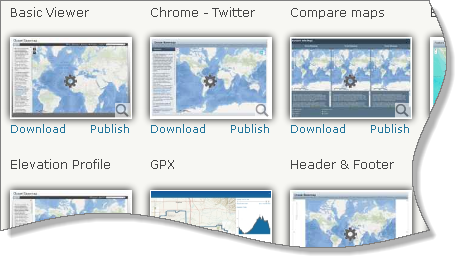
 注:
注:缩略图上的齿轮图标表示模板在发布后有可供配置的属性。
- 单击“基本查看器”模板的缩略图。
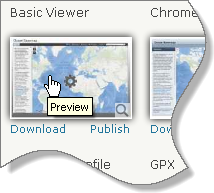
新浏览器选项卡或窗口将打开,其中包含 Web 应用程序的预览。
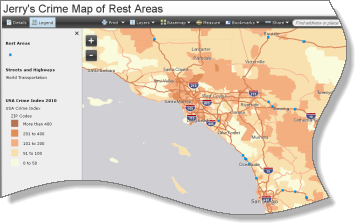
浏览预览
预览将显示 Web 应用程序的外观,您还可以浏览其属性。
- 尝试使用预览窗口中的一些可用功能。例如:
- 导航地图。使用 + 和 - 按钮缩放地图并拖动地图平移。
- 单击地图打开弹出窗口。
- 单击“详细信息”和“图例”按钮以切换侧面板。
- 单击“图层”下拉按钮并关闭和打开图层。
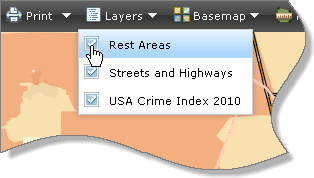
- 自行浏览一些其它的功能。
预览模板可以帮助您确定模板是否适合您的 Web 地图。
- 关闭进行 Web 应用程序预览的浏览器选项卡或窗口。
将地图发布为 Web 应用程序
- 单击“共享”对话框中“基本查看器”缩略图下的“发布”。
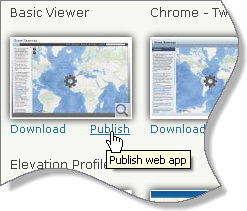
“共享”对话框将更新以请求元数据。大部分字段已由地图文档中的信息填充,但您需要提供一个新标题。
- 输入 Web 应用程序的标题。
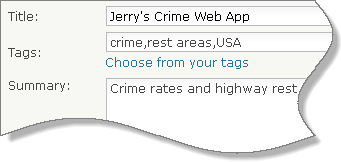
- 也可以根据实际情况编辑标签和摘要。
- 单击“共享”对话框底部的“保存并发布”。
Web 应用程序将保存到“我的内容”页面中,且“共享”对话框将使用该信息进行更新。
- 在“共享”对话框中,单击链接可立即转至该项目。
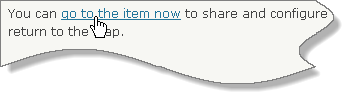
- 单击项目描述页面上的“打开”按钮并选择“查看应用程序”。
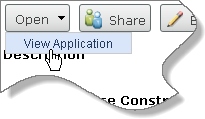
Web 应用程序将在新的浏览器选项卡或窗口中打开。它与您预览时看起来一样。
如您刚刚所操作的那样发布模板后,Web 应用程序将由 ArcGIS Online 托管。要在所选择的服务器上托管应用程序,请单击模板缩略图下的“下载”链接。保存并提取 zip 文件,然后按照自述文件中的说明进行操作。
配置 Web 应用程序
“基本查看器”模板是可配置的,也就是说可以设置各种属性。
- 关闭 Web 应用程序所在的浏览器选项卡或窗口并返回到项目描述页面。
- 单击描述页面中的“配置应用程序”按钮。
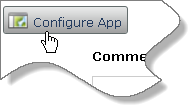
Web 应用程序将出现在左侧,您可以在右侧的面板中设置属性。
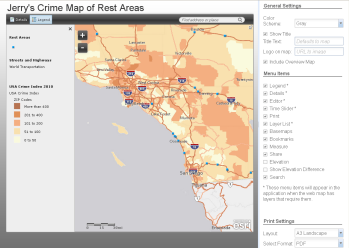
- 单击面板中“常规设置”下的“配色方案”下拉箭头并选择您喜欢的颜色。
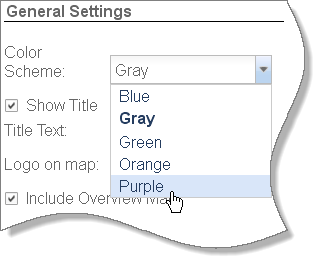
- 单击面板底部的“刷新”应用更改。
- 也可以在“常规设置”下输入新标题或取消选中复选框以关闭标题。
- 在“菜单项”下方,取消选中要禁用的功能的复选框。
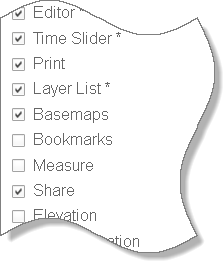
例如,您可能判定用户不需要在地图上进行测量或保存书签。
 提示:
提示:如果在 Web 应用程序顶部的工具条中看不到所有控件(“打印”、“图层”、“底图”等),请最大化浏览器窗口或缩小侧面板的宽度。
- 单击“刷新”以应用更改。
- 根据喜好自行设置。如果对 Web 应用程序的外观满意,请单击“保存”。
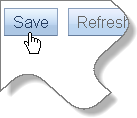
将返回应用程序描述页面。
- 转至“我的内容”页面。
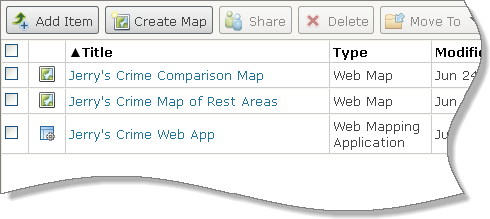
在“类型”列中,可以将 Web 应用程序同 Web 地图区分开来。
- 也可以将 Web 应用程序与所有人共享。
可配置模板可用于自定义 Web 应用程序的外观并移除可能将用户的注意力从地图消息转移走的功能。如果地图不支持某些功能,那么相应的地图控件将自动被禁止。例如,如果地图中没有提供“可编辑”或“启用时间”的服务,那么“编辑器”和“时间滑块”控件将不会出现(虽然在菜单项列表中它们已被选中)。
默认情况下,“高程”和“显示高程差”项目是关闭的,但在需要获得点位置的高程值和绘制线的剖面图时可以打开。高程服务可以在后台访问,即可以不必是地图的一部分。
Web 应用程序仍然依赖于从中发布它的 Web 地图。如果停止共享(或删除)Web 地图,Web 应用程序也将无法访问。此外,保存到 Web 地图的任何修改都将反映在 Web 应用程序中。
自行设置
在项目描述页面和搜索结果中可见的 Web 应用程序缩略图是通用的。这与 Web 地图的缩略图不同,Web 地图显示的是地图的视图。按照下述步骤可以用 Web 应用程序视图代替通用缩略图。
- 打开 Web 应用程序。
- 使用计算机的屏幕捕获软件,获取 Web 应用程序的图像。
- 将图像以 PNG、GIF 或 JPEG 格式保存到计算机上的文件夹中。
- 转至 Web 应用程序项目描述页面。
- 单击“编辑”按钮以编辑项目描述。
- 单击通用缩略图并浏览至捕获的图像。
- 保存编辑内容。
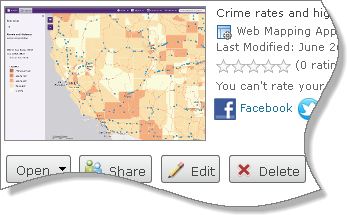
这是在线地图教程系列的第六部分。
