Using standard ArcGIS Online tools, you can find the Analysis and Geoprocessing Tool Gallery group, search the group, and download items. So, if you haven't done so already, you should familiarize yourself with ArcGIS Online. ArcGIS Online has its own help system which you can access in the upper right corner of any ArcGIS Online page, or here: http://help.arcgis.com/en/arcgisonline/help/.
Finding the group
There are several ways to navigate to the Analysis and Geoprocessing Tool Gallery:
- In the ArcGIS for Professionals/Analysis site and the Analysis and Geoprocessing Resource Center, there is a section at the bottom labeled Gallery. To the upper right of this section is a More Gallery posts link. Clicking this link takes you to the gallery.
- In ArcGIS Online, you can use the search box to locate the group. Click the search box to open a drop-down list of search options and choose Search for Groups. Then enter a search phrase such as 'tool gallery' or 'analysis tools'. The Analysis and Geoprocessing Tool Gallery is usually among the first search results that appear.
You don't need a login account in order to use or download content on ArcGIS Online—simply open your browser and visit www.arcgis.com. Click the SIGN IN button in the upper right. This will open the Sign In page which has a search box.
- If you've already joined the Analysis and Geoprocessing Tool Gallery group, you can navigate to the group within ArcGIS Online by signing in and clicking the GROUPS button at the top of any ArcGIS Online page.
Searching the group
After navigating to the gallery in ArcGIS Online, you can:
- Sort entries by Title, Owner, Rating, Views, and Date by clicking the links found at the top of the list of items.
- Search for items using the Search box. First, click in the Search box to open a drop-down list of search options and choose Search this group. Then enter keywords or phrases and press the ENTER key.
Searching all of ArcGIS Online
Alternatively, you can search all of ArcGIS Online for geoprocessing packages, services, and samples by choosing Search All Content in the Search box. This search will find all items, regardless of whether they are shared to the Analysis and Geoprocessing Tool Gallery group. You can further refine your search by clicking the filters listed below Show on the left side.
Given that you can search all of ArcGIS Online to find geoprocessing items, you may ask, "Why bother having a tool gallery/group?"
- Searching all content can yield a lot of items that you have to sift through. Some of these items, although public, may be works-in-progress and not intended for general use. (For example, it's not unusual to find transitory items labeled as "test".)
- The tool gallery is meant to contain useful and high-quality items. Submittors make a deliberate decision to share their item to the group.
- We (ArcGISTeamAnalysis, the owner of the group) monitor the tool gallery and reserve the right to remove inappropriate items.
Downloading items
Once you've found an item that looks interesting, click the Open button, as illustrated below. 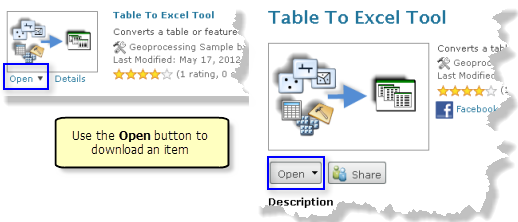
The Open button may have several choices depending on the item type.
Geoprocessing packages
The Open button has two choices. You can either open the package in ArcGIS 10.1 for Desktop, or download the package to your local disk and add to a Desktop application later.
Geoprocessing samples
A geoprocessing sample is a .zip file containing something of interest to the geoprocessing community. The item summary or description should explain the contents of the .zip file.
The Open button will download the .zip file to your machine. You then open the .zip file and copy the contents to a folder on your local disk.
Typically, a geoprocessing sample contains either:
- A folder containing maps, data, toolboxes, and documentation.
- A Python toolbox (.pyt) and associated documentation in the form of .xml files. When copying a Python toolbox to your local disk, be sure to copy the .xml files as well. These .xml files must reside in the same folder as the Python toolbox.
- A toolbox (.tbx) containing tools that don't rely on any other resources; that is, you can immediately use the tools with your local data.
Prior to ArcGIS 10.1 for Desktop, the only way to deliver all the components of a geoprocessing tool was to create a .zip file of a folder containing all the resources used by the tool or tools. Starting with ArcGIS 10.1 for Desktop, you should use a geoprocessing package to deliver tools and all the resources used by the tools.
Geoprocessing services
For geoprocessing services, the Open button is disabled. To use the service, click the link in the ArcGIS Web API REST Connection section to view the REST Services Directory page for the service.
Rating the item
If you've downloaded and used an item, be sure to revisit the item details page in ArcGIS Online and rate the item (1 to 5 stars). You can also leave comments.
Rating an item and providing comments is very useful for both the author of the item and the user community. Highly rated items with good comments are candidates for inclusion in the featured gallery.
