If you have shared geoprocessing items with the community on the Model and Script Tool Gallery, we would like you to consider migrating them to your ArcGIS Online account and sharing them with everyone as well as the Analysis and Geoprocessing Tool Gallery group. We understand that some of your items might be useful as is, some of them might be ready after some modification, and there may be others that you no longer want to share for whatever reason. It is completely up to you. Esri cannot automatically migrate content from the Model and Script Tool Gallery to ArcGIS Online for you.
The basic workflow for migrating from the Model and Script Tool Gallery to ArcGIS Online is as follows:
- Create an ArcGIS Online account and join the Analysis and Geoprocessing Tool Gallery group.
- Browse the Model and Script Tool Gallery for one of your entries and download your .zip file to your local computer. To assist you when adding the item to ArcGIS Online, you may want to copy and paste the text of your Description, Access and Use Constraints, and Tags into a text editor. You may also want to copy and save your thumbnail image.
- Add your .zip file to MY CONTENT.
Be sure to choose Geoprocessing Sample in the Contents drop-down list, as illustrated below. You cannot change the content type after the item is uploaded, so if you make a mistake here, you'll have to delete your item and add it again.
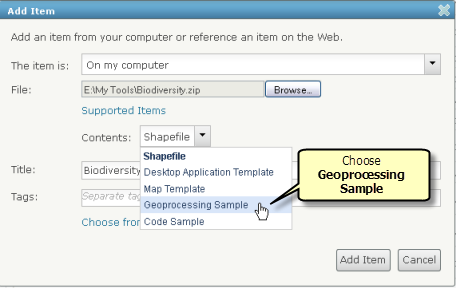
- Update your item details.
- Once you're satisfied with your item details, you're ready to share your item. On the item details page, click the Share button, and check Everyone (public) and Analysis and Geoprocessing Tool Gallery, as illustrated below.
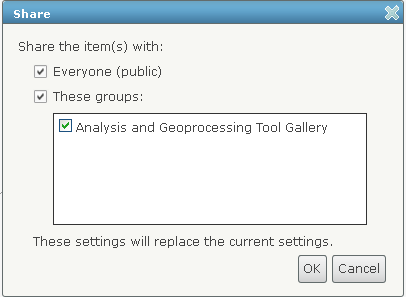
You're not required to share your item with the Analysis and Geoprocessing Tool Gallery group.
Be sure to share with Everyone (public). If you don't share with everyone, then only members of the group can find and download your item.
