Mit den standardmäßigen Werkzeugen von ArcGIS Online können Sie nach der Gruppe Analysis and Geoprocessing Tool Gallery suchen, sie durchsuchen und Elemente herunterladen. Wenn Sie es nicht bereits getan haben, sollten Sie sich daher mit ArcGIS Online vertraut machen. Zum Verwenden und Herunterladen von Inhalten in ArcGIS Online benötigen Sie kein Konto – öffnen Sie einfach den Browser und besuchen Sie www.arcgis.com. ArcGIS Online verfügt über ein eigenes Hilfesystem, das Sie über die obere rechte Ecke der ArcGIS Online-Seite oder über den folgenden Link aufrufen können: http://help.arcgis.com/de/arcgisonline/help/.
Finden der Gruppe
Sie erreichen die Gruppe Analysis and Geoprocessing Tool Gallery auf verschiedenen Wegen:
- Im Resource Center für Analyse und Geoverarbeitung gibt es einen Abschnitt mit der Bezeichnung Galerie. Oben rechts in diesem Abschnitt befindet sich wie unten dargestellt der Link Weitere Galeriebeiträge. Durch Klicken auf diesen Link gelangen Sie zur Galerie.
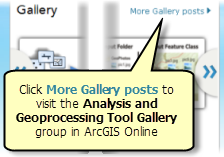
- In ArcGIS Online können Sie die Gruppe über das Suchfeld finden. Wenn Sie auf das Suchfeld klicken, öffnet sich wie unten dargestellt eine Dropdown-Liste mit Suchoptionen. Wählen Sie Nach Gruppen suchen aus. Geben Sie dann einen Suchbegriff wie "Werkzeug-Galerie" oder "Analysewerkzeuge" ein. Die Gruppe Analysis and Geoprocessing Tool Gallery befindet sich normalerweise unter den ersten angezeigten Suchergebnissen.
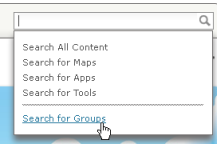
- Wenn Sie der Gruppe Analysis and Geoprocessing Tool Gallery bereits beigetreten sind, können Sie sie in ArcGIS Online aufrufen, indem Sie sich anmelden und auf die Schaltfläche GRUPPEN oben auf einer ArcGIS Online-Seite klicken.
Durchsuchen der Gruppe
Nach dem Aufrufen der Galerie in ArcGIS Online können Sie die folgenden Aktionen durchführen:
- Sortieren von Einträgen nach Titel, Besitzer, Bewertung und Datum durch Klicken auf die Links oben in der Elementliste Standardmäßig werden die Elemente nach Datum sortiert, beginnend mit dem aktuellsten.

- Suchen nach Elementen über das Suchfeld Wenn Sie auf das Suchfeld klicken, öffnet sich eine Dropdown-Liste mit Suchoptionen. Wählen Sie Diese Gruppe durchsuchen aus. Geben Sie dann Stichwörter oder Ausdrücke ein, und drücken Sie die EINGABETASTE.
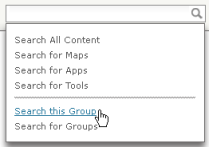
Durchsuchen von ArcGIS Online
Alternativ können Sie alle Inhalte von ArcGIS Online nach Geoverarbeitungspaketen, -Services und -vorlagen durchsuchen, indem Sie im Suchfeld Alle Inhalte durchsuchen auswählen. Über diese Suche werden alle Elemente gefunden, unabhängig davon, ob sie für die Gruppe Analysis and Geoprocessing Tool Gallery freigegeben wurden. Über die Filter unter Anzeigen auf der linken Seite können Sie die Suche weiter eingrenzen.
Angesichts der Tatsache, dass Sie alle Inhalte von ArcGIS Online nach Geoverarbeitungselementen durchsuchen können, fragen Sie sich möglicherweise, wozu Sie eine Werkzeug-Galerie/Gruppe benötigen.
- Das Durchsuchen des gesamten Inhalts ergibt zahlreiche Suchergebnisse, die Sie sichten müssen. Einige Elemente mögen zwar öffentlich, jedoch noch in Bearbeitung und nicht für die allgemeine Verwendung bestimmt sein (Beispielsweise werden häufig temporäre, mit "Test" bezeichnete Elemente gefunden.)
- Die Werkzeug-Galerie soll nützliche und qualitativ hochwertige Elemente enthalten. Personen, die Elemente in der Gruppe freigeben, treffen diese Entscheidung bewusst.
- Wir (ArcGISTeamAnalysis, der Besitzer der Gruppe) überwachen die Werkzeug-Galerie und behalten uns das Recht vor, ungeeignete Elemente zu entfernen.
Herunterladen von Elementen
Wenn Sie ein interessantes Element gefunden haben, klicken Sie wie unten dargestellt auf die Schaltfläche Öffnen. 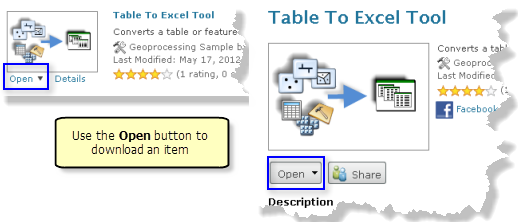
Je nach Elementtyp kann es bei der Schaltfläche Öffnen verschiedene Auswahloptionen geben.
Geoverarbeitungspakete
Bei der Schaltfläche Öffnen gibt es zwei Auswahloptionen. Sie können das Paket entweder in ArcGIS 10.1 for Desktop öffnen oder es auf die lokale Festplatte herunterladen und später zu einer Desktop-Anwendung hinzufügen.
Geoverarbeitungsvorlagen
Eine Geoverarbeitungsvorlage ist eine ZIP-Datei, die für die Geoverarbeitungs-Community interessante Elemente enthält. In der Elementübersicht oder -beschreibung sollten die Inhalte der ZIP-Datei erklärt werden.
Über die Schaltfläche Öffnen wird die ZIP-Datei auf den Rechner heruntergeladen. Öffnen Sie dann die ZIP-Datei und kopieren Sie die Inhalte in einen Ordner auf der lokalen Festplatte.
In der Regel enthält eine Geoverarbeitungsvorlage eines der folgenden Elemente:
- Einen Ordner mir Karten, Daten, Toolboxes und Dokumentationen.
- Eine Python-Toolbox (.pyt) und die zugehörige Dokumentation in Form von XML-Dateien. Python-Toolboxes sind neu in Version 10.1. Achten Sie beim Kopieren einer Python-Toolbox auf die lokale Festplatte darauf, auch die XML-Dateien zu kopieren. Diese XML-Dateien müssen sich im selben Ordner wie die Python-Toolbox befinden.
- Eine Toolbox (.tbx) mit Werkzeugen, die nicht auf anderen Ressourcen basieren; das bedeutet, dass Sie die Werkzeuge sofort mit lokalen Daten verwenden können.
Vor ArcGIS 10.1 for Desktop bestand die einzige Möglichkeit zur Bereitstellung aller Komponenten eines Geoverarbeitungswerkzeugs in der Erstellung einer ZIP-Datei von einem Ordner, der alle von den Werkzeugen verwendeten Ressourcen enthält. Ab ArcGIS 10.1 for Desktop sollten Sie ein Geoverarbeitungspaket verwenden, um Werkzeuge und alle von den Werkzeugen verwendeten Ressourcen bereitzustellen.
Geoverarbeitungs-Services
Bei Geoverarbeitungs-Services ist die Schaltfläche Öffnen deaktiviert. Klicken Sie zur Verwendung des Service auf den Link im Abschnitt ArcGIS Web API REST-Verbindung, um die Seite mit dem REST-Service-Verzeichnis für den Service anzuzeigen.
Bewerten des Elements
Besuchen Sie nach dem Herunterladen und Verwenden eines Elements erneut die Seite mit den Elementdetails in ArcGIS Online, und bewerten Sie das Element (1 bis 5 Sterne). Sie können auch Kommentare hinterlassen.
Das Bewerten eines Elements und Hinterlassen von Kommentaren ist sowohl für den Autor des Elements als auch für die Anwender-Community äußerst hilfreich. Hoch bewertete Elemente mit positiven Kommentaren sind Kandidaten für die Aufnahme in die ausgewählte Galerie.
